SQL Server2008的安装,SQLServer2008的安装......
2023-02-22 271 安装
一些网友习惯设置系统登录密码,以保护系统的安全,但时间长了,难免哪一天会忘记登录密码,出现这种情况怎么办呢?那我们就使用Windows10密码重置盘来帮忙吧,它可以帮助我们把系统密码重置。

首先找一个U盘,插入电脑的USB端口,然后在Windows10系统桌面,依次点击“开始/Windows系统/控制面板”菜单项,打开系统的控制面板

在打开的控制面板窗口中,点击“用户账户”图标

在打开的用户账户窗口中,点击左侧边栏的“创建密码重置盘”快捷链接

这时会弹出创建密码重置盘的向导,点击下一步按钮

接下来在新打开的窗口中选择我们前面插入的U盘,点击下一步按钮

这时就会显示制作过程,进度到100%后,点击下一步按钮
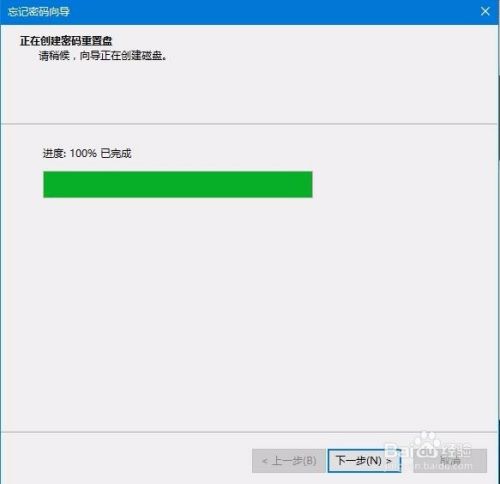
这时就会弹出制作完成的提示窗口了,点击“完成”按钮,这样我们的密码重置U盘就制作好了。

接下来我们验证一下是否好用,注销系统后,出现登录界面,我们点击下面的“重置密码”按钮

选择我们上面制作好的U盘后,点击下一步按钮,这时就会弹出重置密码窗口,在这里可以输入新的密码,或是直接空白,点击下一步按钮,这样密码就被重置了。以后可以使用新密码进入系统了。

以上方法由办公区教程网编辑摘抄自百度经验可供大家参考!
相关文章