SQL Server2008的安装,SQLServer2008的安装......
2023-02-22 270 安装
如今电脑已经在生活工作中的各个方面普遍存在,在日常工作中,我们使用电脑会处理大量的文件,很多时候文件的名称和顺序都是混乱的,我们需要整理文件时,对文件进行重命名就是很必要的事情。
下面我们就来看看如何快速重命名文件。
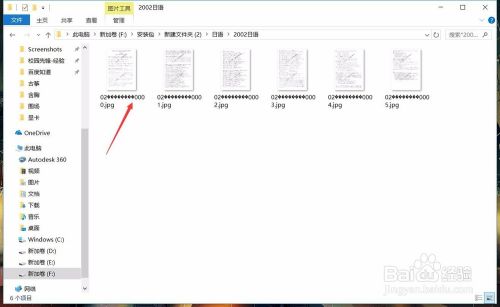
首先,我们需要找到我们需要批量重命名的文件,并且最好将其分类放置在不同的文件夹中,这样就可以更加方便和快捷的进行重命名和整理。
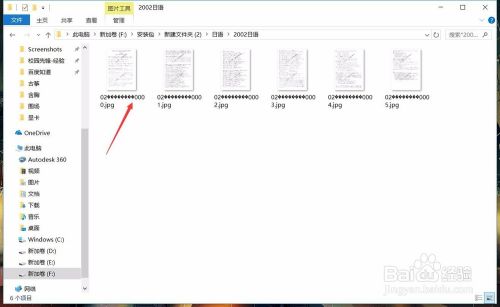
随后,我们需要先选中所有需要改名的文件,由于是批量重命名,在进行文件选中的时候,文件的选择顺序也是十分重要的。
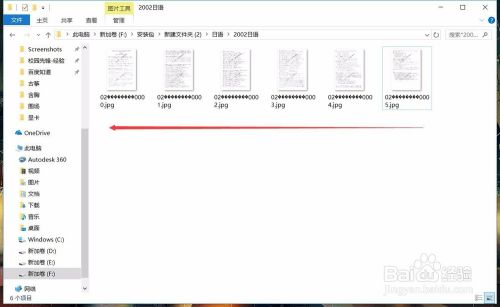
在选取文件的时候,我们需要从右向左,从最后选取到第一个文件,这样选取文件后,批量重命名时,就会从第一个依次向下标记,从而保证原始的顺序。

在选中多个文件的时候,我们可以拉取选区进行选择,也可以选中最后一个文件,之后按住Shift键,再点击第一个文件,这样两个文件中间的文件就会被加入选择。
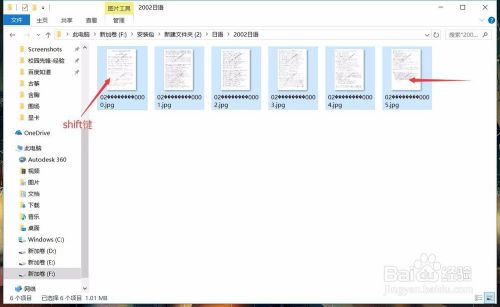
完成文件的选择之后,我们就可以进行文件的改名,右键点击第一个文件,在弹出的设置菜单中选择“重命名”,即可进行重命名。
win10笔记本可以Fn F2进行重命名。

确定重命名命令后,文件的名称会显示成可修改模式,我们对文件进行修改即可,修改的文件名应该为选中文件的统称文件名。
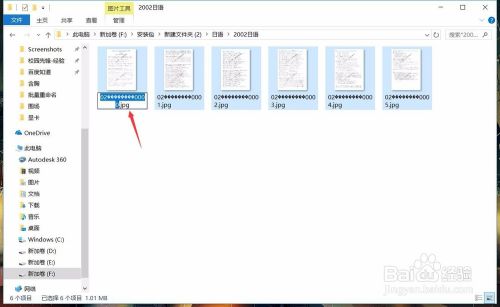
我们对第一个文件重命名的时候,并不需要加上文件的序号,我们只需要说明文件内容即可,这样系统会将所有文件命名,并自动增加序号。
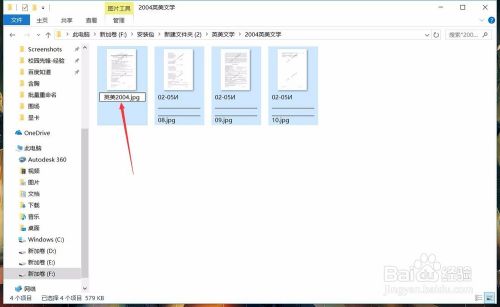
将第一个文件的名称进行修改之后按下回车确定,可以看到,我们选中的所有文件都进行了重命名,并且名称与我们设置的相同,只是在最后增加了序号,序号顺序就是原始的文件顺序。

以上方法由办公区教程网编辑摘抄自百度经验可供大家参考!
相关文章