SQL Server2008的安装,SQLServer2008的安装......
2023-02-22 273 安装
无论你的电脑现在是win7或者是win8或者是win10,如果想再装另外一个系统,而且想要并存,下面给出一个简易的操作方法。

简单的说,首先看下图找到自己电脑的“启动按键”。

将制作好的“u盘启动盘”插到电脑上,然后启动电脑,启动过程中不停地、高频的按自己电脑的“启动按键”( 注意: 笔记本应注意F1~F12,是否应该结合Fn使用。直到进入如下界面。我的是联想电脑,没关系电脑虽然不一样,原理都是一样的,都是选择从u盘启动,你选择有usb字样的进入就好。

然后选择“【02】u深度WIN8 PE 标准版(新机器)”进入。
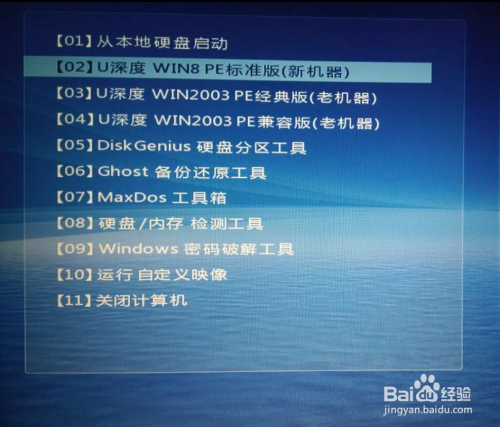
好,现在已经进入关键的几步了,双击 “DiskGenius分区工具”进入

在这个界面虽然复杂但操作不多,首先观察自己的哪个磁盘空闲较多(不建议用系统盘), 我这里用的是我的“娱乐(F:)”盘,右击娱乐(F:)盘, 点击“拆分分区”

修改分区后部的空间,推荐设为60~100GB,可根据自己磁盘大小具体分配,然后点击“开始”进行拆分。拆分结束后点击“完成”。

这个时候后面就会多出来一个新的分区(我的是G:盘)。右击新建的分区,然后选择“转换为主分区”,然后点击左上角的“保存修改”按钮,然后关闭页面,再然后就可以进行安装系统了。

点击桌面上的“u深度PE装机工具”(注意:可能不同U盘启动盘里面的装机工具名字不一样,但是原理都是一样的,重点是“装机工具”)。

依次点击“浏览”找到自己要安装的系统镜像,然后选中刚才“新建的分区”,然后点击“确定”。然后安装就开始了。

等待安装完成后,还有一个重要的设置,就是开机时跳出引导界面列表,来选择进入哪个“系统”。在桌面上右击“我的电脑”或者“此电脑”,选择“属性”,然后进入如下页面(我的是WIN10),依次选择高级系统设置、高级、启动和故障恢复里的设置。

在系统启动里面,勾上显示操作系统列表的时间,然后确定,重启即可。
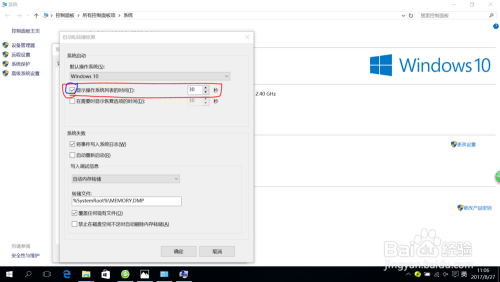
以上方法由办公区教程网编辑摘抄自百度经验可供大家参考!
相关文章