SQL Server2008的安装,SQLServer2008的安装......
2023-02-22 273 安装
在使用windows的时候有时会遇见操作无法完成,因为其中的文件夹或文件已在另一程序中打开的情况,如何处理这种问题呢,下面进行介绍。

在任务栏(桌面最下方),右击鼠标出现如下对话框
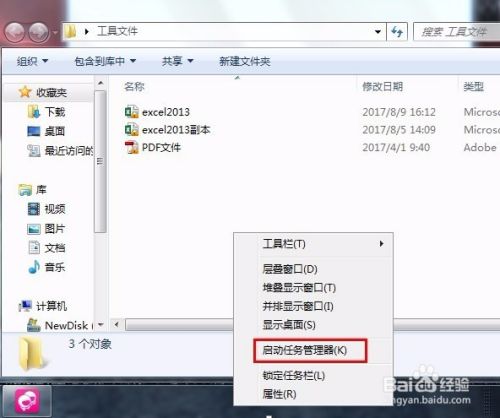
启动任务管理器,点击“性能”
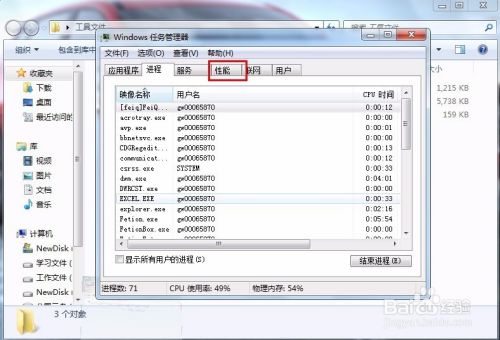
找到“资源监视器”

在“关联的句柄”中进行搜索删除的文件夹名字

搜索出以下的程序正在使用此文件

点击程序,出现结束进程

在弹出的对话框中点击结束进程,然后再删除文件即可。

以上方法由办公区教程网编辑摘抄自百度经验可供大家参考!
相关文章