SQL Server2008的安装,SQLServer2008的安装......
2023-02-22 273 安装
很多童鞋想学习以下Linux系统的操作,但又不想安装Linux系统(操作不习惯),这时就可以考虑将系统装在虚拟上,既不影响主系统的使用,又可以方便地进行Linux系统的学习和测试。由于前几天开始用乌哥私房菜学习Linux,教程上用的是CentOS 5.x,为了跟教材同步,自己也装了CentOS 5.x,顺便写一下经验。本教程就以CentOS 5.8为例带大家熟悉一下在VMware上安装CentOS 5.x 系统的操作(如果想要了解CentOS 6.x 系列系统安装流程,请参考另一教程 http://jingyan.baidu.com/article/49711c61964328fa441b7c93.html )。教程会尽量写地详细一点,已有安装经验的可以根据自己的情况有选择地参考,如有错误和不足希望大家多多指正,那么接下来就进入正题吧!
1、物理计算机一台
配置要求:
操作系统:win7/win8/win10 64位
硬盘建议可用容量30G
内存建议4G
注:我这里用的是win10系统,win7操作过程可能略有不同。
2、虚拟机安装包
产品:VMware® Workstation 12 Pro
版本:12.5.7 build-5813279
大小:404MB
安装包获取:这里就不介绍了,网上可以很容易收到,找不到的自己去撞棉花吧。
注:这里不一定要用12版本的,10和11版本的都可以用,只是操作有细微不同。
3、Centos6.5系统镜像
产品:CentOS 5.8
版本:CentOS-5.8-x86_64-bin-DVD.iso
大小:5GB
镜像文件获取:建议从官网下载,比较安全,当然其它一些第三方网站也可以。
注:这里以安装5.8版本为例,其他版本也可以,安装流程大同小异。
4、 从官网获取镜像
官网为英文,有些童鞋可能不太熟悉,这里介绍一下官网下载流程:
1)、进入官网
首先进入CentOS官方网站https://www-centos-org,首页如下:

2)、熟悉主页
点击页面中的"Get CentOS Now"按钮获取CentOS,进入下载页面, 主界面上有三个不同的镜像文件类型的CentOS,分别为DVD ISO、Everything ISO、Minimal ISO,如下图所示:
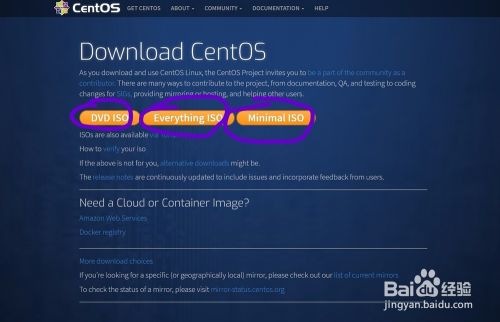
下面简单介绍一下这三种类型镜像文件的区别:
DVD ISO:此镜像类型为普通光盘安装版,可离线安装到计算机硬盘上,包含大量的常用软件,一般选择这种镜像类型即可。
Everything ISO:这个镜像涵盖了上种镜像的内容,并对其进行补充,集成了所有软件。
Minimal ISO:这个版本为精简版的镜像,可以安装一个基本的CentOS系统,包含了可启动系统基本所需的最小安装包。
3)、选择下载版块
如果直接点击上面三个按钮,默认进入对应CentOS最新发行版镜像(当前最新版为7.x)的下载目录,例如这里若点击DVD ISO普通光盘安装版镜像,则会跳转到对应最新版CentOS 7的下载目录页面,想尝试新版本的可以在这里直接下载需要的镜像,这里不做具体介绍。
本次我们要用CentOS 5.8的老版本,所以将上一步的下载页面滚动到底部,可以看到一个"Older Versions"字样的板块,点击蓝色字体"then click here"即可进入老版本的下载目录界面,获取CentOS7之前的版本。

4)、进入版本目录树
上述下载页面进入老版本的下载页面如下,刚进去可能会发现有点迷乱,有很多不同的板块,限于篇幅,这里就不做专门介绍了,有兴趣的可以自己去进一步了解。

这里我们直奔主题,将页面一直下滚发现有一个"Archived Versions"栏,下面会列出了所有CentOS发行版本的目录树,如图:


从中可以找到我们需要的版本5.8,点击版本右边的"Tree"字样即可进入对应版本镜像的下载目录,首先进入一个文件目录如下:

这个文件目录里边有各种子目录,其他的先不管,直接点击进入isos/ 目录下,即可进入镜像文件目录如下:
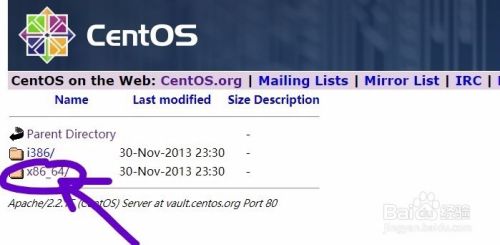
这时我们发现镜像文件目录下又有两个子目录,i386/ 和x86_64/ ,i386表示32位的镜像文件,x86_64/ 表示64位的镜像文件,这里我们选择x86_64/ 目录,即可进入64位镜像文件下载目录,如下图:

进入后,发现里边有各种类型的镜像文件及对应文件的校检信息:
这里提供三种镜像文件类型:
第一种是bin.iso:将镜像文件分成8部分,如果要下载完整镜像要把1of8到8of8都下下来。
第二种是bin-DVD.iso:完整光盘版镜像文件,可直接离线安装到硬盘上,一般下载这个即可。光盘镜像文件分成两部分,是因为光盘文件不能超过4.7GB,DVD1中包含主要的centos系统和部分必需的软件包,DVD2就是些额外的软件包,在安装CentOS的时候只需要DVD1就够了。
第三种是netinstall.iso:在线安装版本镜像文件,启动后需要在线边下载边安装。
其它是一些采用不同算法的校检文件,用来验证文件的安全性和可用性,一般不用考虑。
最后,我们选择需要的版本(最好两个都下):
CentOS-5.8-x86_64-bin-DVD-1of2.iso
CentOS-5.8-x86_64-bin-DVD-2of2.iso
5)、镜像下载
之后点击镜像文件后你以为胜利在望,其实GG,这时会进入一个下载资源站点选择页面,如下:

没办法,革命尚未成功,同志仍需努力,接下来选择USA或Europe的第一个站点都可以的,这里我们选USA的第一个站点,点击链接进入如下界面:

其实就是不同版本文件的目录树,同样选择我们要的版本5.8,进入下一层目录,之后就是相似的目录选择,直接看图:



最后,进入底层目录后,点击需要的镜像文件,不出意外的话,浏览器左下角应该会有弹框开始下载了,只要默默等待下载完毕就OK了,建议最好找个网比较快的地方。(如果想了解更详细的从官网下载CentOS系统镜像流程,请参考另一篇文档 http://jingyan.baidu.com/article/1876c85279cedd890a13766c.html )

1、虚拟机安装(Win10下安装为例)
1)、打开安装向导
首先(把原来的VMware卸掉,开玩笑,这是为了演示方便)准备好VMware安装包,一般为.exe格式。双击打开程序,会跳出是否允许安装,直接点"是",经过一段时间的安装程序初始化后,即可进入安装界面如下,直接点击"下一步",进入许可协议界面。

2)、用户许可协议
直接点击"下一步",进入许可协议界面,勾选"我接受许可协议中的条款",再点击"下一步",进入自定义安装界面。
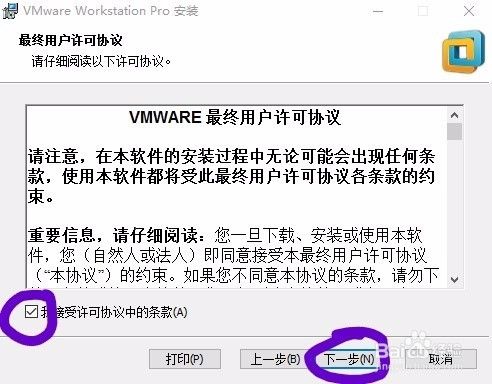
3)、自定义安装
在自定义安装界面中,点击"更改",选择安装目录(默认为C盘,不建议),安装路径最好选择无中文字符的非系统盘下的目录。之后发现下边有一个"增强型键盘驱动程序"的选项,这里可以勾选也可以选择忽略。
注:增强型虚拟键盘功能可更好地处理国际键盘和带有额外按键的键盘功能,它能尽可能快地处理原始键盘输入,所以能够绕过 Windows 按键处理和任何尚未出现在较低层的恶意软件,从而提高安全性。此功能只能在 Windows 主机系统中使用。
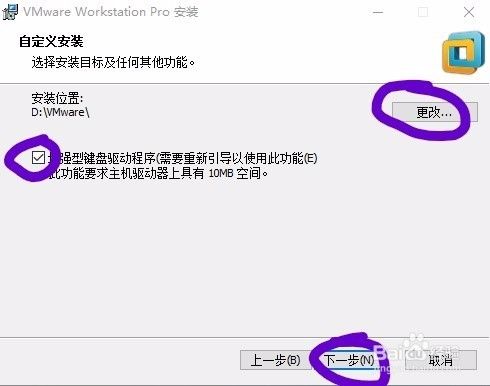
4)、用户体验设置
在用户体验设置界面中,发现有两项"启动时检查产品更新"和"帮助完善VMware Workstation Pro",默认是勾选的,这里为了更好的体验,建议还是去掉勾选吧。然后点击"下一步",进入快捷方式设置界面。
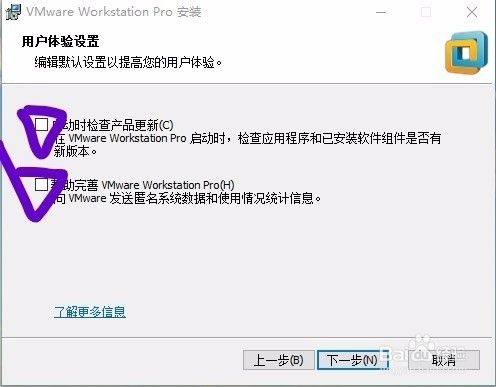
5)、快捷方式设置
在快捷的方式界面设置中,可以选择是否创建快捷方式,这里保持默认设置即可。然后,点击"下一步",进入最后确认安装界面。

6)、确认安装
在确认安装界面,确定没有要更改的配置后,点击"安装",进行安装:
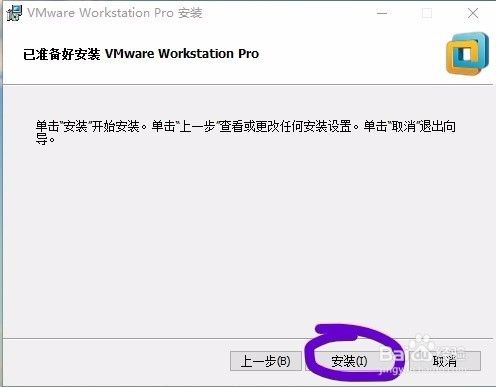
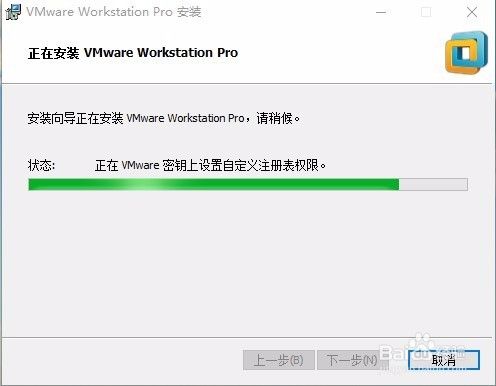
7)、许可密匙
安装过程大概要1-2分钟,等待安装完成后进入以下界面,若没有许可证密匙,直接点击"完成"按钮,即可完成安装,使用试用版,一般试用期为1个月;若有许可证密匙则点击"许可证"按钮,进入下一步界面:

在许可证密匙界面框中输入密匙,再单击"输入"按钮:

若密匙有效,则会直接进入完成界面,单击"完成"按钮即可完成安装。

8)、完成安装
完成安装后,系统会提示重启电脑时配置生效,将电脑进行重启后安装就算正式完成了,双击桌面上的VMware图标,即可正常使用虚拟机。

1)、进入创建虚拟机向导
首先双击VMware快捷方式,进入主界面,点击"创建新的虚拟机"按钮,进入虚拟机创建向导。

2)、选择配置类型
弹出新建虚拟机创建向导,有"典型"和"自定义"两种配置类型,如果考虑兼容性问题,可选择"自定义选项",进入后可以自行选择向下兼容的平台版本,默认为Workstation 12.x,这里为了方便,我们直接选择"典型",快速的进行配置,继续单击"下一步":
注:若选择"自定义"步骤可能会略有不同。
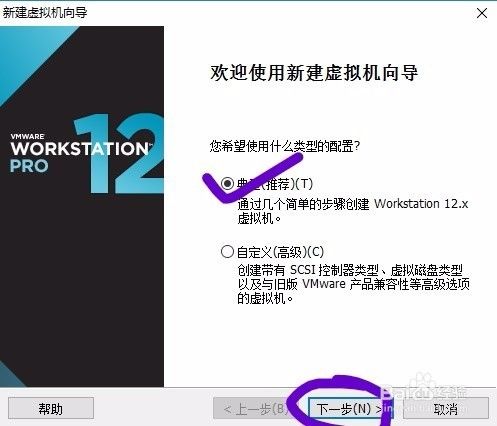
3)、选择操作系统安装模式
之后,进入操作系统安装模式选择界面,一共有三种模式:

第一种为光盘安装,第二种为镜像文件安装,第三种为先创建好虚拟机后再自行加载镜像文件,这里勾选第二项"安装程序光盘镜像文件"直接加载好镜像文件,并单击"浏览"按钮,在文件目录中找到之前下载好的CentOS 5.8镜像文件,选择"CentOS-5.8-x86_64-bin-DVD-1of2"光盘镜像文件,点击打开 :
注:这里选择DVD1即可,DVD2中包含一些额外的软件包,可以不安装。

打开后返回到操作系统选择界面,这时会提示检测到CentOS64位操作系统(老版本的VMware中会要求自己选择操作系统类型和版本),表明镜像文件为规范的镜像文件;若提示未检测到镜像文件,则表明镜像文件损坏或不是规范的镜像文件。确认镜像文件正确后,继续单击"下一步":
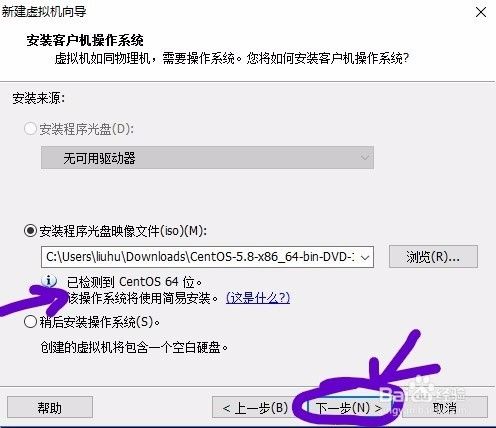
4)、设置Linux系统账户
之后,进入账户设置界面,可以设置操作系统名称及系统账户和密码,输入后单击"下一步":
注:Linux的系统账户和密码千万不要忘记,默认根帐户和密码也是这个。

5)、配置虚拟机文件名称和存储路径
进入下一界面,可以设置虚拟机名称,改变虚拟机文件存储路径,建议最好为虚拟机单独划分一个有一定空间的盘符,将虚拟及文件都保存在这里便于管理。选择好之后,单击"下一步":

6)、指定虚拟机硬盘容量和储存格式
进入下一界面,可以指定虚拟机系统的硬盘大小,一般会根据系统版本提出建议硬盘大小,设置成建议大小即可,为了运行更流畅建议最好30GB ,这里我们设成40GB;
然后选择虚拟磁盘的存储方式,可以存储成单个文件或拆分成多个文件,根据具体需要选择,这里为了管理方便和磁盘性能,我们选择"将磁盘存储为单个文件";
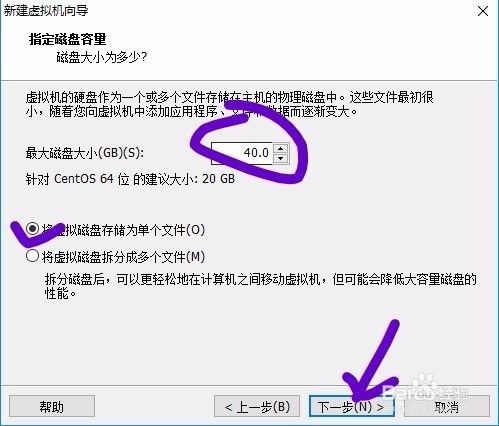
7)、自定义硬件
设置好虚拟磁盘大小和存储方式后单击"下一步",进入虚拟机硬件设置,一般保持默认设置即可,也可以在自定义硬件里进行硬件设置修改。

这里为了提升虚拟系统性能,我们可以单击进入”自定义硬件”界面,对内存进行调整,这里我们设置成2GB,建议最好不要超过主机内存的一半,同时移除虚拟机不需要的硬件设备如打印机。
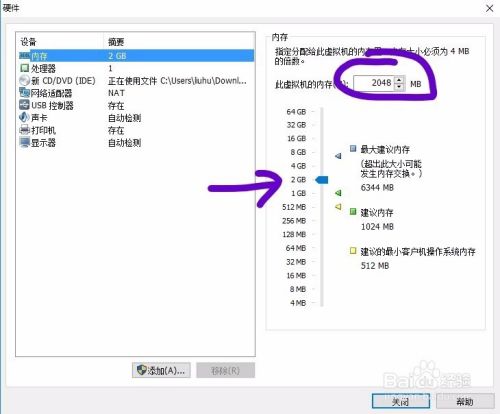
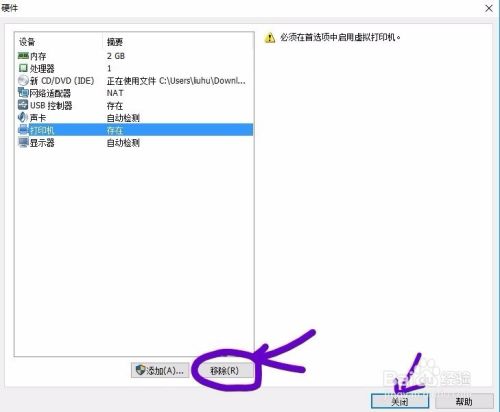
设置好之后,单击"关闭",退出自定义硬件界面,回到上一界面,这里为了演示方便,把"创建后开启此虚拟机"选项去掉(否则虚拟机创建完成后会自动开启运行,为了教程方便),再单击"完成"即可。
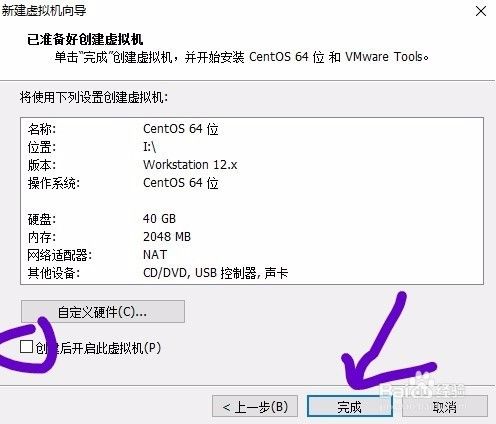
注:这时点击完成,正常情况下,虚拟机会创建成功,但在win10中的虚拟机创建时系统会出现弹框,报出如下错误:

这是由于VMware权限不够造成成的,可能跟win10系统权限控制有关系,目前还没找到专业解释,只能这么理解了。解决方法是重新打开虚拟机并右键选择”以管理员身份运行”,之后再进行虚拟机创建,这个弹窗报错就不会再出现了。
8)、虚拟机创建完成
完成上一步后,虚拟机的创建就基本完成了,此时会显示主界面如下,在主界面左边菜单栏里的"我的计算机"栏目下可以看到,虚拟机"CentOS 64 位"已经成功创建,右边主界面为CentOS的虚拟机缩略图以及一些简单的硬件配置信息。

1)、开启虚拟机
通过以上步骤成功创建虚拟机后,我们在VMware中打开"CentOS 64位"虚拟机界面,即上述步骤中的界面,可见此时虚拟机为关闭状态,点击主界面上方的"开启此虚拟机",开启创建好的虚拟机系统,开启后会进入系统启动项:

2)、系统环境检测
之后,虚拟机系统会自动加载到之前加载的镜像文件,并进行镜像安装前的环境检测工作:
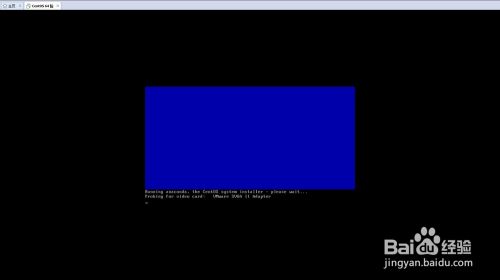
3)、系统安装
稍等片刻后,自动进入CentOS镜像系统安装界面,开始安装:
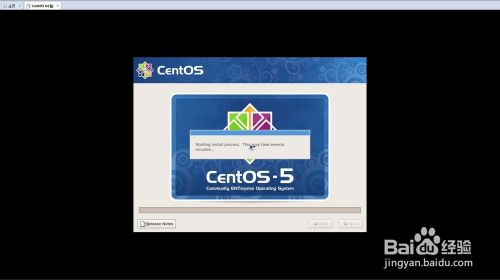
安装大概需要10分钟左右,安装过程中,界面上会推出相关CentOS的一些信息,也可以点击"Release Notes"看一些系统的公告之类。


最后,安装完一些初始化配置文件如启动引导程序之后,系统镜像安装基本完成。

4)、系统启动
系统镜像安装完成之后,虚拟机自动运行安装好的CentOS系统,开始进入启动界面,并进入自检环节:
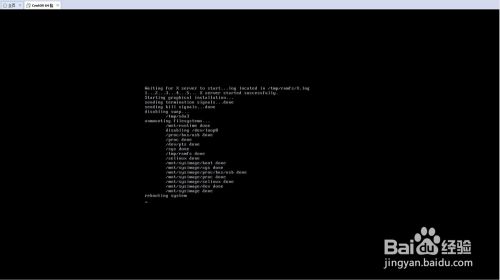
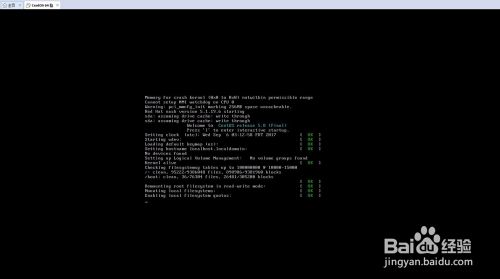
自检时,下边会说找不到设备文件/dev/sr0,/dev/sr1,不要理会,这是因为系统本身处于虚拟机环境下,跟实际环境有所区别(原谅我的解释不够专业,水平有限)。
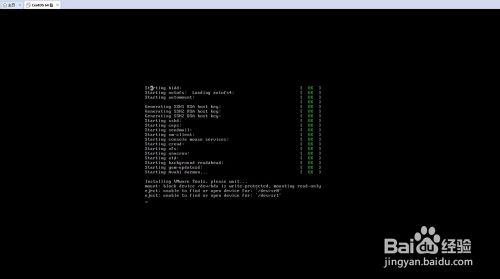
5)、用户登录
自检完成后,进入CentOS 5系统的登陆界面,是不是有点小激动,下边还有语言选项、会话选项、重启项、关机项,这里我们在"Username"中键入之前设置好的用户名(创建虚拟机时设置的),按下"Enter"键:

之后输入之前设置好的密码,按下"Enter"键确定:
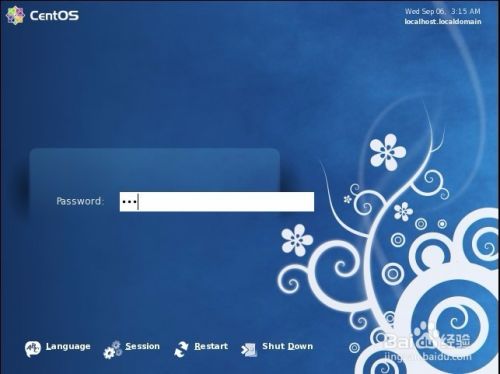
6)、进入系统桌面
输入账户密码后,即可进入系统桌面,如下,即为CentOS 5.8的系统界面,开始界面右上方会有更新提示,直接点击"Don’t notify me again"去掉即可。中间还有提示说加载时找不到某个文件,是否将它从配置里删除,这里选"Don't Delete"即可,之后就可进入清爽的桌面了。
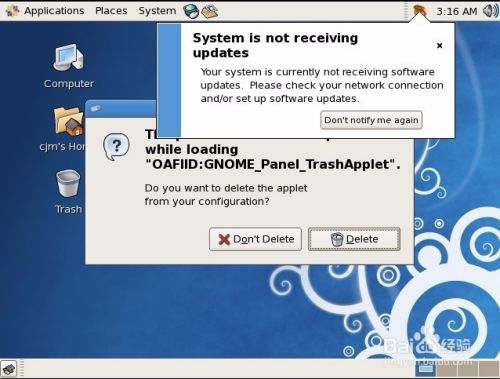
7)、关闭系统
之后在系统界面顶部菜单栏点击"System"下拉菜单,选择"Shutdown"关机选项或者在虚拟机主界面也可以关机:
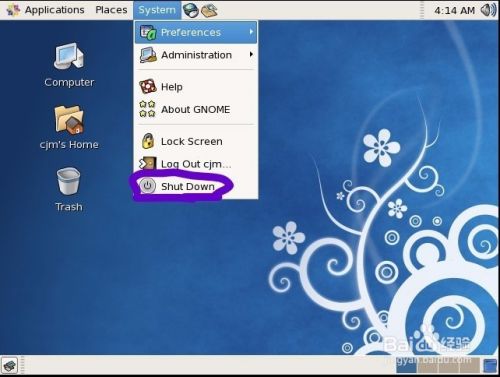
注:待系统正常执行完关机项后,如下图所示,才可关闭虚拟机,否则可能会损坏系统。
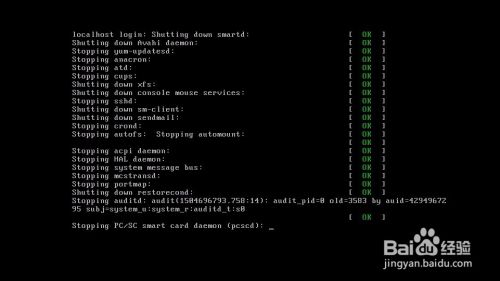
8)、重启虚拟机
重新进入虚拟机主页面,再次开启此虚拟机系统,发现开机程序稍有不同,开机前会提示"无法连接虚拟机设备ide1:0,因为主机上没有相应设备",如下图所示,这里点击"否"(不会影响系统使用),之后再开机时就不会出现这个提示了。

之后,进入启动项和系统自检等流程:
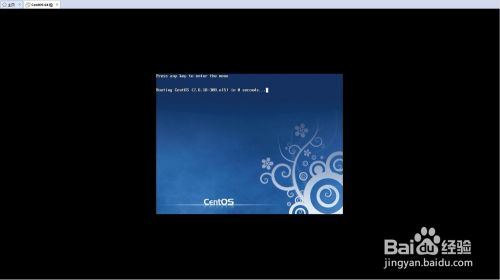
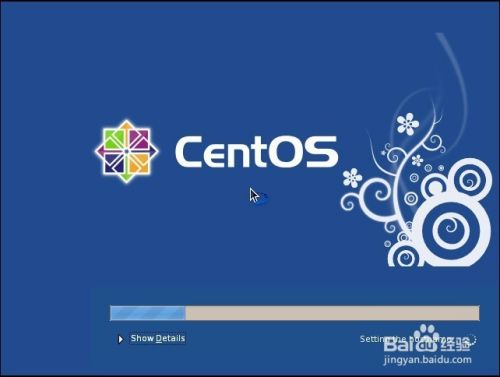

最后一切正常的话,会进入与上一步相同的登录页面,依次输入用户名和密码,即可进入系统页面,然后,就没有然后了,你们可以对你们的虚拟机操作系统为所欲为了,玩坏了再重装就好了。
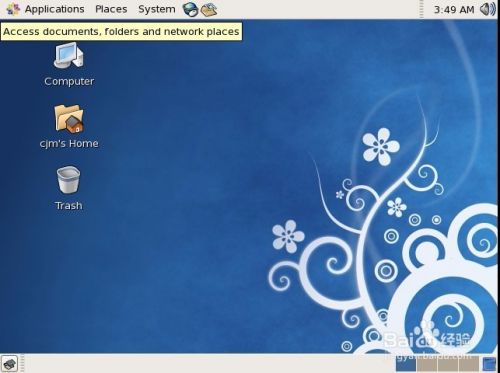
1、系统镜像装好之后,原先下载好的镜像文件就可以删除了,系统第二次启动时就不用再从外部加载系统镜像文件了,而是直接使用已经装在虚拟机硬盘里的操作系统。可以在虚拟机硬件里将系统读取方式改为从硬件驱动器读取。记得低版本的VMware好像要手动修改,这里会自动检测,就不用修改了。
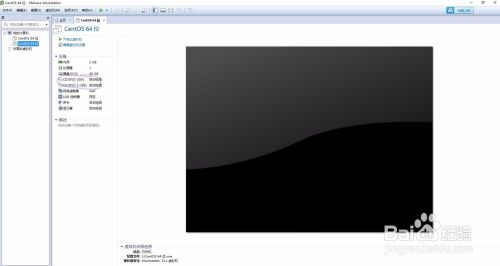
2、已经安装好的系统文件应该已经在你之前指定的虚拟文件存储位置,这里的文件不要随意删除、改动,否则虚拟机会出错。我这里将所有文件存在新建盘CentOS下,里边即为所有虚拟机的系统文件和配置信息。

3、有时候计算机重启后,会发现虚拟机里系统启动时会报内部错误,这时要检查一下任务管理器里的网络服务状态,可能是由于VMware相关服务没有开启的缘故,低版本(v10会有这个错误,因为默认VMware相关服务要手动开启,所以重启后要重新开启服务)。
4、如果觉得本篇经验有帮助的话,下边顺便帮忙投个票哈,蟹蟹各位宝宝啦~
好了,教程到这里就算结束了,不知各位客官是否满意,恩,满意就好。具体Linux系统的学习教程可以参见其他文档,以后自己也可能会出一些,这里就直介绍其简单安装。本教程尽可能把一些可能出现的问题及解决方案给出来了,但还是有很多问题可能没发现,具体安装过程中各种问题都可能碰到,大家碰到什么问题也不要烦躁,先试着自己去检查,找出错误点,不行的话可以到各论坛网站寻找参考资料或寻求帮助,其实解决问题的过程才是收获最大的。最后有什么问题和意见欢迎大家提出来一起探讨,教程有些长,可能作者有轻微强迫症,还望见谅,大家可以有选择性地查阅。
By 看星星的小王子
2017.09.06
以上方法由办公区教程网编辑摘抄自百度经验可供大家参考!
相关文章