SQL Server2008的安装,SQLServer2008的安装......
2023-02-22 270 安装
本文主要介绍如何使用虚拟机在Windows系统下安装一个Ubuntu系统,并且二者同时存在。
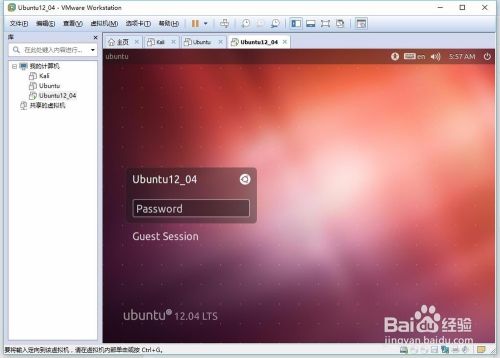
打开VMWare Workstation客户端(12.0),点击创建新的虚拟机(若看不到上面的界面,就点击菜单栏->新建虚拟机)。
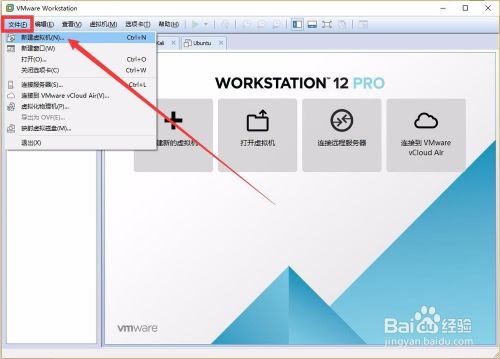

弹出窗口按默认选择典型模式安装,点击下一步。

选择安装程序光盘映像文件,点击浏览,选择你要安装的Ubuntu系统镜像,点击确定,点击下一步。
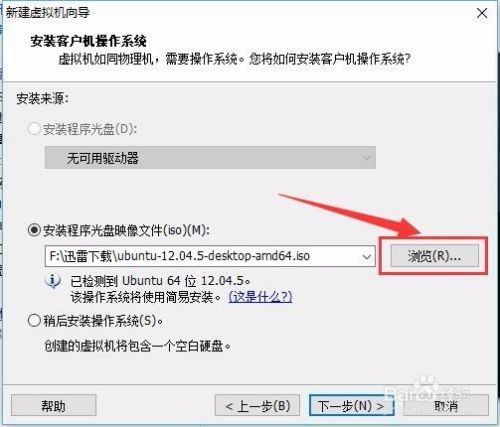
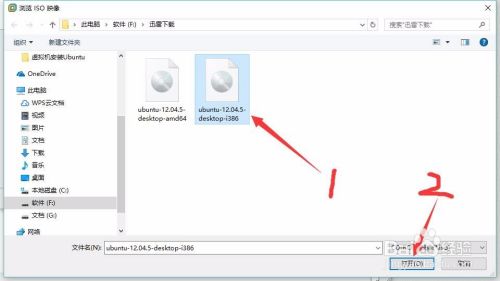

输入你想要的系统名称,用户名,密码。点击下一步。

输入虚拟机名称,设置好你想要安装虚拟机的位置,点击下一步。

设置虚拟机磁盘大小,以及磁盘的存储方式,没有特别需求的,默认就行,点击下一步。

点击自定义硬件,可以设置硬件参数,包括内存、处理器、网络连接方式等,根据个人需求设置,实在不会就不要设置,点击关闭,点击完成。


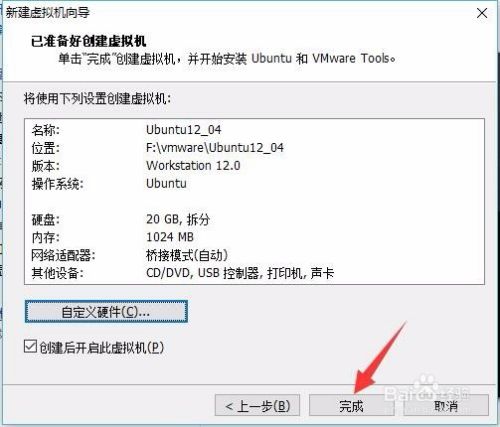
点击完成之后,系统就自动开始安装,这里就不需要任何操作了,静静等待安装完成。


出现登陆界面,就说明安装完成了,输入步骤5中您设置的密码,就可以体验Ubuntu啦!

以上方法由办公区教程网编辑摘抄自百度经验可供大家参考!
相关文章