SQL Server2008的安装,SQLServer2008的安装......
2023-02-22 273 安装
工作中,我们常常需要使用另一台电脑的文档资料,特别是企业IT,常常需要登录到某台服务器进行操作,但多数情况时服务器在机房,使用windows系统自带的远程桌面连接就可以在自己办公桌方便的连接服务器进行操作,而不用去机房,并且不需要安装第三房软件

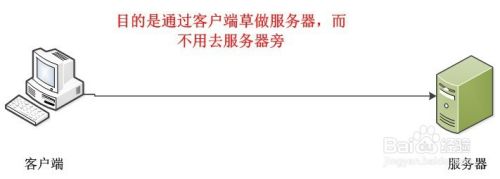
首先,服务器和客户端必须在同一网络,如果是服务器采用的是公有IP,也可以是在互联网内,假设此时服务器IP为192.168.1.2,客户端IP时192.168.1.3。使用客户端电脑PING服务器,PING通即可


要想使用客户端操作服务器,还必须在服务器上开启允许远程功能,点击计算机属性并选择远程设置中开启远程,如下图所示
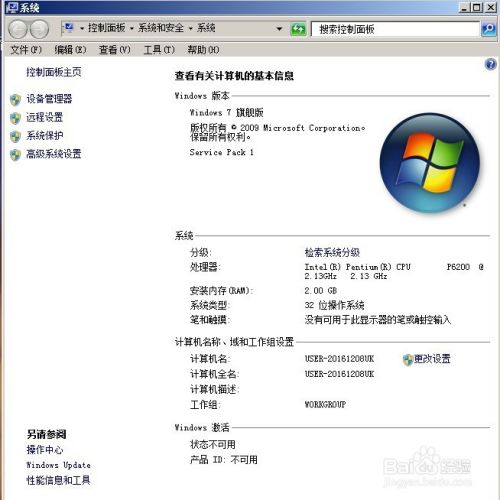

这时,用客户端的运行中输入"mstsc"或者在开始菜单-附件中找到远程桌面连接,点击后,进入到远程连接界面


输入服务器的IP地址:192.168.1.2并选择连接,中途跳出确认连接窗口,点击"是"


界面跳出帐号密码界面,一次输入服务器的帐号和登录密码

帐号密码书堆后,就可以成功进入服务器界面了,就可以远程操作服务器了

以上方法由办公区教程网编辑摘抄自百度经验可供大家参考!
相关文章