SQL Server2008的安装,SQLServer2008的安装......
2023-02-22 269 安装
#Packet Tracer实验#-怎么实现同一网段的互通!希望通过本经验的几点介绍,能够对从事网络工作,或者是即将从事网络工作的朋友有所帮助!
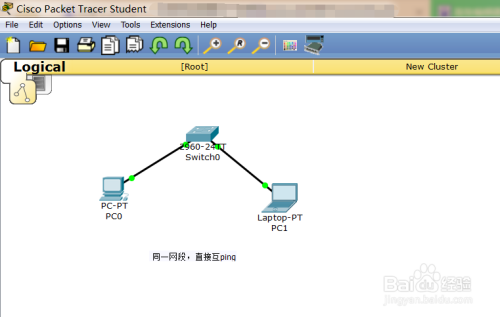
打开Packet Tracer工具,通过下边的设备窗口添加一台二层交换机switch0,一台台式机PC0和一台笔记本PC1,如图所示。
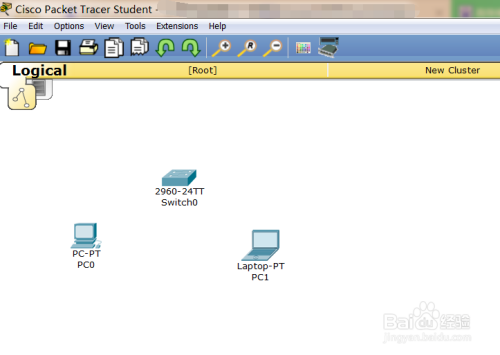
通过选择工具里面的直连线,然后点击交换机switch0选择弹出窗口的“fastEthernet0/1”端口;之后再点击台式机PC0,在弹出的窗口中选择“fastEthernet0”,即表示交换机switch0的“fastEthernet0/1”端口连接到台式机的“fastEthernet0”端口,如图所示。

参照第2步,同样用直连线,将交换机的switch0的“fastEthernet0/2”端口连接到笔记本PC1的“fastEthernet0/1”端口,如图所示。

物理链路连接成功,但是两台电脑是不通的,因为还没有给它们分配IP,同时图中使用的交换机switch0是一台二层交换机,不具备路由功能。
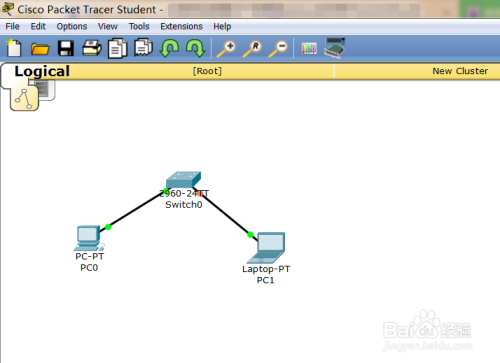
给台式电脑PC0分配静态IP地址:10.200.8.8,子网掩码:255.255.255.0,网关:10.200.8.1,如图所示。
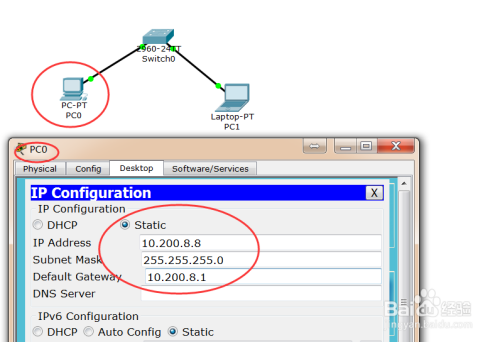
同样,给笔记本PC1也分配同一个网段的一个静态IP:10.200.8.9,子网掩码:255.255.255.0,网关:10.200.8.1,如图所示。

通过台式电脑PC0测试到笔记本PC1的连通性,通过使用ping 10.200.8.9,测试结果如图所示。
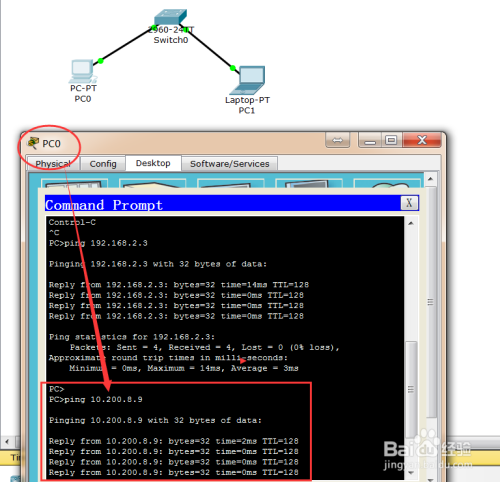
同样,通过笔记本电脑PC1测试到台式电脑PC0的连通性,通过使用ping 10.200.8.8,测试结果如图所示。

通过测试,两台电脑可以实现互通,综合可知同一个网段可以直接通过交换机实现互通,不需要路由器!

以上方法由办公区教程网编辑摘抄自百度经验可供大家参考!
相关文章