SQL Server2008的安装,SQLServer2008的安装......
2023-02-22 271 安装
如何给自己的电脑加锁。这需要为其设置一个带密码的登录账号才行。具体该如何实施?这里给大家介绍下
右键点击开始菜单(WIN I)选择“设置”点击进入

进入后,在第一行,最后一列处找到“账号”选项。点击进入
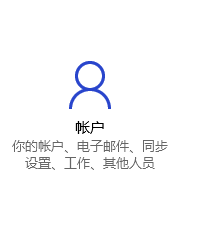
进入后账号后,在左侧找到“登录选项”点击选择,之后右面找到密码选择“添加”上面写着你必须添加一组密码才可以用其他账号登录。

我们输入一组密码,然后验证,输入密码提示。点击“下一步”这里会提示下次登录得使用新密码。我们点击“完成”之后系统开始更改密码


之后我们回到账号选择选项栏第一项“你的信息”点击打开。右侧能看到我们自己的账号。点击下方的“创建头像”上传一个头像(摄像头摄像或者上传一张图片)我们账号就设置好了。

然后我们回到“账号”下的“登录选项”右面拉到最下找到“隐私”将其选成“开” 这样就大功告成了

以上方法由办公区教程网编辑摘抄自百度经验可供大家参考!
相关文章