SQL Server2008的安装,SQLServer2008的安装......
2023-02-22 271 安装
Photoshop 是一款功能非常强大的软件,在我们日常生活中有很大的用处。
新建空白画布。
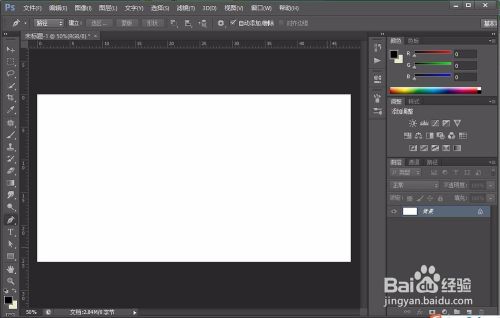
用钢笔勾出一个箭头的路径。

按Ctrl Enter把路径转为选区。

填充黑色,按Ctrl D取消选区。

执行:滤镜 > 模糊 > 高斯模糊,半径设置为4.3像素。

按Ctrl点击通道载入选区。
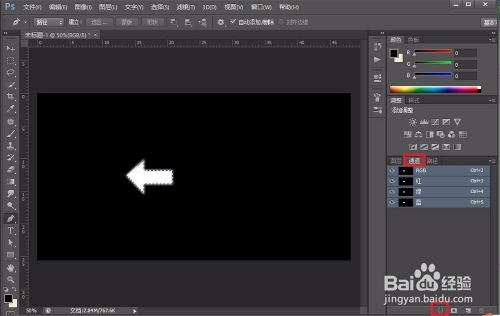
回到图层面板,新建一个图层,填充颜色:#f9bdbb,按Ctrl D取消选区。

复制该层,并锁定复制层,然后选择渐变工具颜色设置为从:#f36c60到#f9bdbb的渐变。

以上方法由办公区教程网编辑摘抄自百度经验可供大家参考!
相关文章