SQL Server2008的安装,SQLServer2008的安装......
2023-02-22 270 安装
在我们启动电脑的时候,都会先看到系统的登录界面,但是这个单一的登录界面并不能满足大家个性化的需求,那么这个界面是否可以进行更换呢,答案是肯定的,但是如何去实现呢,下面我就来讲解一下如何设置更换电脑的登录界面。
首先上网下载一款名为Windows7 Logon Screen Rotator的软件,然后进行安装;


安装时的设置一般选择默认就可以,一直点击Next,直到安装结束;
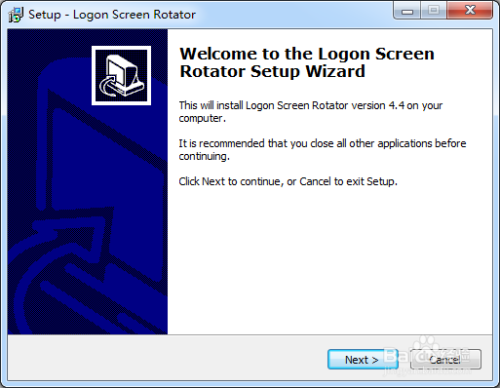

打开我们刚才安装好的程序,在第一次运行的时候都会弹出一个提示窗口,这里我们选择Yes就可以了;

首先打开进入到Images选项卡中,在窗口中的空白位置处单击鼠标右键,然后在弹出的菜单中选择Add Image>选项,找到我们想要设置的图片进行添加;

打开Folders选项卡,在窗口中的空白处单击鼠标右键,选择弹出的菜单中的Add Folder选项,可以将一个单独的文件夹进行添加;
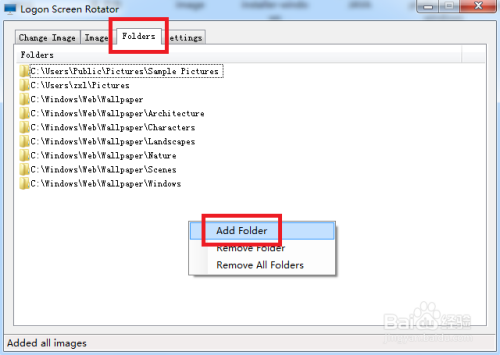
打开Change Image选项卡,双击打开To Specific Image选项,选择我们想要的图片;
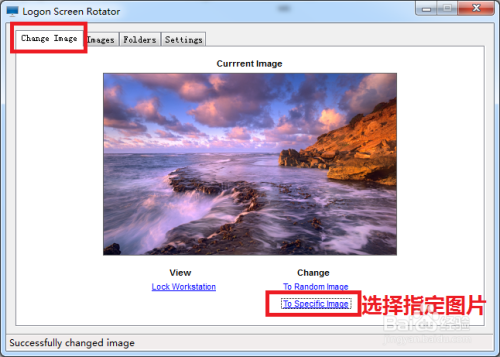
打开Settings选项卡,我们可以分别设置Change interval(登录背景更换的周期),Image location(图像位置),Monitored folders(监视文件夹),如果我们想还原会之前的设置背景,就可以点击Revert to default还原;
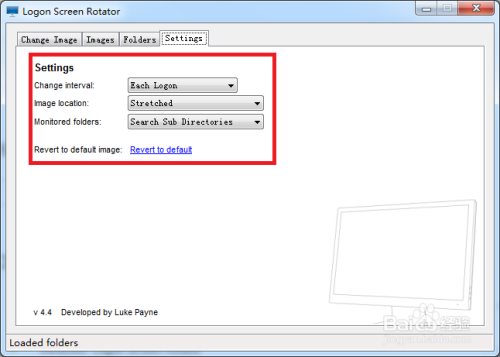
当我们再次登录系统的时候,系统的登录界面就已经换成我们设置的背景图片了。

以上方法由办公区教程网编辑摘抄自百度经验可供大家参考!
相关文章