SQL Server2008的安装,SQLServer2008的安装......
2023-02-22 273 安装
大家好,今天为大家带来word2013文档添加边框和底纹排版的方法,希望对大家的工作有用:
1、鼠标选择要添加边框和底纹的文字

2、在页面上方找到设计选项卡,单击设计按钮:

3、在右侧找到页面边框设置选项:

4、单击页面边框按钮,进入页面边框设置页面:
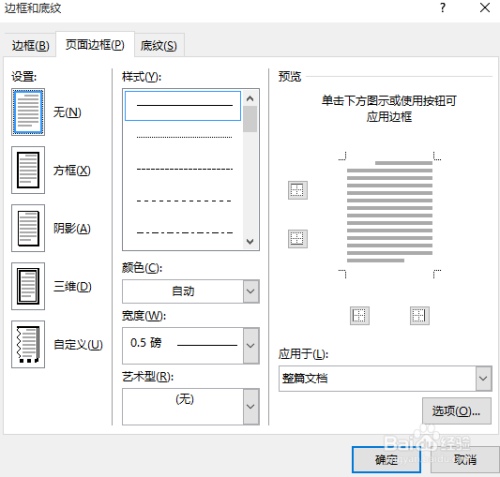
5、这是单击选择边框选项,然后设置边框的格式,如颜色为橙色,应用于选择文字:

6、接着选择底纹选项,设置底纹,底纹颜色为绿色,应用于文字,然后单击确定:

7、这时我们就可以看到word文字以及有了边框和底纹了:

8、如果我们要使得文章的段落都底纹和边框,只需要进行类似的操作,然后在应用于选项选择应用于段落:

9、这时我们就可以看到应用于整段文字的边框和底纹了:
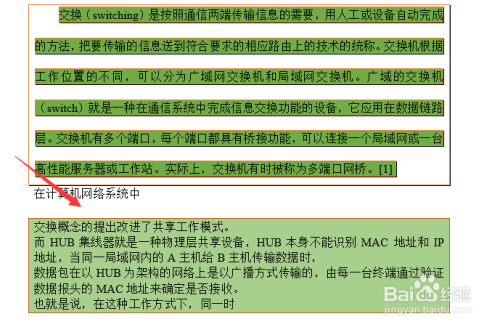
以上方法由办公区教程网编辑摘抄自百度经验可供大家参考!
相关文章