SQL Server2008的安装,SQLServer2008的安装......
2023-02-22 271 安装
在安装了最新的win11系统之后很多用户的系统都没有经过分区只有一个c盘,这样是没法很好使用的,所以需要分区,下面就带来了win11硬盘分区方法。
首先右击桌面“我的电脑”,选择“管理”。

在弹出的窗口中,选择“磁盘管理”。
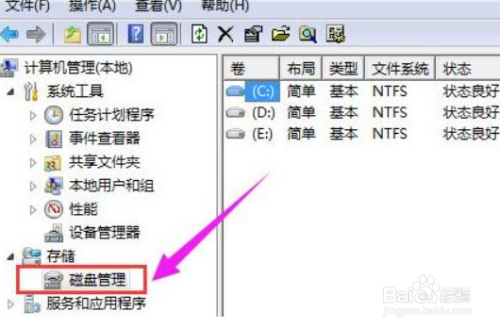
在窗口右下角可以看到磁盘,选择要分区的磁盘并右击。
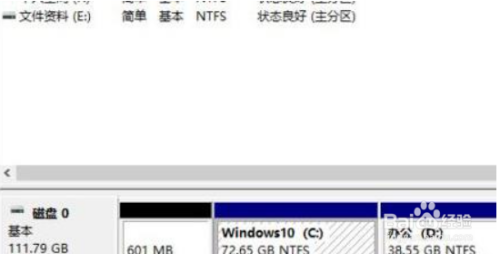
选择“压缩卷”选项。

此时能够得出压缩空间的数值,输入需要的压缩空间,点击压缩。
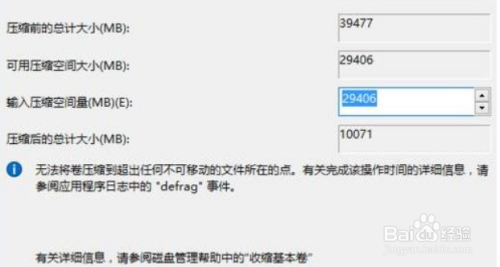
压缩完成后会看到一个未分配的分区,右击选择“新建简单卷”。

之后不断点击下一步进行安装。

新建的简单卷磁盘格式选择“NTFS”即可。
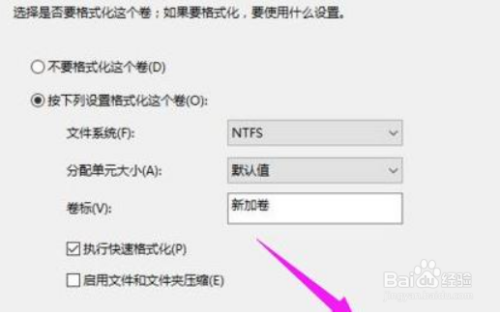
最后就可以看到新建的分区了。

以上方法由办公区教程网编辑摘抄自百度经验可供大家参考!
标签:
相关文章