SQL Server2008的安装,SQLServer2008的安装......
2023-02-22 273 安装
Ubuntu 17.10 默认使用 Gnome 作为桌面环境,该环境提供了较为方便直观的日程管理功能,这些功能是通过桌面上的顶部面板条,以及“日历”应用程序实现的。
进入 Ubuntu 17.10 的桌面,其顶部面板条的中间,就是日历控件。在不点击的情况下,它显示日期和时间;点击展开后,它在左侧显示通知,在右侧显示日历面板。

但是,右侧的日历面板并不支持直接添加日历事项,而是需要通过“日历”这个应用程序添加。
按下 Win 键进入概览视图,在搜索框中键入“Calendar”或“日历”,下方将会显示日历程序的图标,点击启动它。

在打开的日历窗口中,单击一个日期数字,将会弹出“New Event”对话捕娃框,在第一个文本框中输入事件的标题。

单击“添加”按钮,这时再单击顶部面板条上的日历控件,会在展开的日历面泰狠板的左侧,看到上一步骤中添加的新事件。
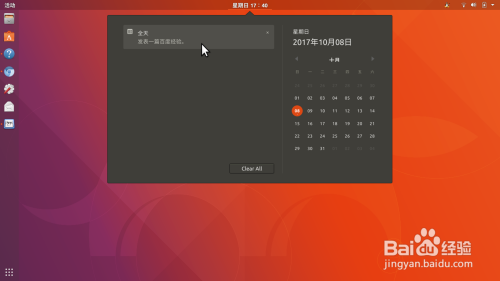
再回到“日历”程序窗口,单击刚才添加的事项条目,将会弹出该事件的详情对话框。
取消“全天”的复选框。

然后,为事件设置开始和结束的时间。
图中,左侧是开始时间,右侧是结束时间。

再,单击“提醒”右侧的下拉列表,设定提醒的提前时间量,然后单击列表右侧的小嗽叭图标,打开提醒声音。

现在,全部设置完成,日历中的事项变成了鼠标指向的样子。
现在可以干别的事了,到时候就会在趣哨劫顶部面板条上弹出提醒通知。

当设置的事项提醒时间到了以后(比如前面我们设置了提前 5 分钟提醒),顶部面板栏上将会弹出消息通知。
在弹出的窗口中,点击“错过”即可结束提醒;点击“小睡”则延迟后再提醒。

以上方法由办公区教程网编辑摘抄自百度经验可供大家参考!
相关文章