SQL Server2008的安装,SQLServer2008的安装......
2023-02-22 269 安装
现在很多新买的电脑都是安装的win10系统,但是很多没有用过win10系统的朋友可能对该系统还不太熟悉,你可能希望将电脑桌面背景调整为纯色的,那应该如何调整呢?请看下文。

查看调整前的桌面背景
在设置前我先来看一下电脑桌面的背景是这样的,如图。

点击个性化
在电脑桌面上点击鼠标右键,在出现的列表中选择【个性化】。
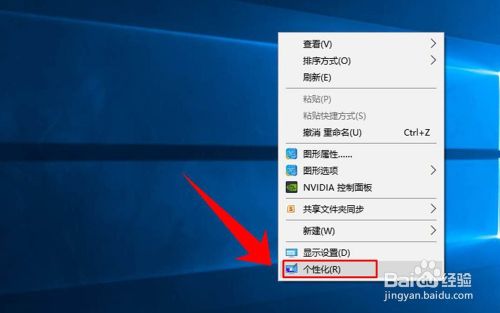
进入背景设置页面
进入背景设置页面后在窗口左侧的选项中选择【背景】,然后再在右侧的“背景”选项右下方点击下拉箭头符号。
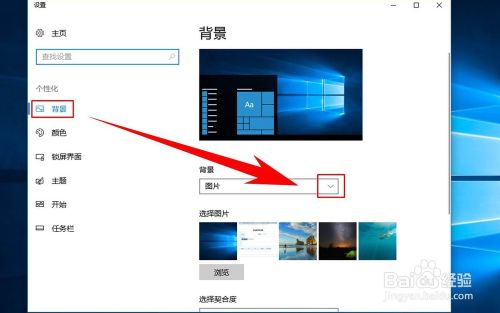
选择纯色选项
点击下拉箭头符号之后就会出现“图片”、“纯色”和“幻灯片放映”三个选项,选择其中的【纯色】。
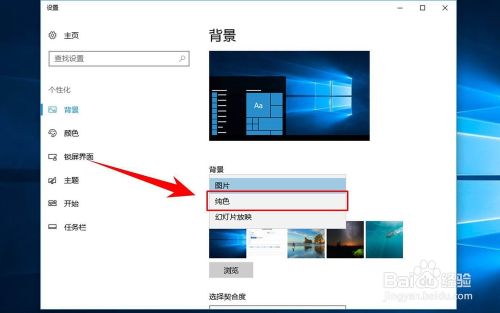
选择颜色
选择“纯色”选项之后,就会出现24个颜色的色块,直接用鼠标点击任意一个颜色色块就能选中该颜色,选中之后关闭设置窗口,即可完成设置。

查看设置后状态
经过2-5步骤的操作后,电脑桌面背景颜色变为纯色,如图。
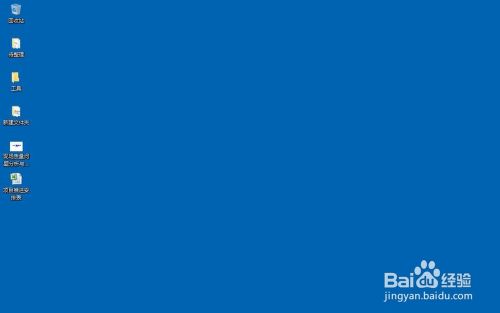
自定义颜色
上述几个步骤的方法只能设置24种纯色背景,如果这24种颜色中没有你需要的颜色则可以在“背景”的设置页面中点击【自定义颜色】选项,如图。

选取背景颜色
点击“自定义颜色”之后就会出现一个颜色的选取窗口,在图示1的区域内任意位置点击鼠标左键,就能选中处于该位置的颜色、选择好之后点击窗口下方的【已完成】,这样就能完成背景颜色的选取了。
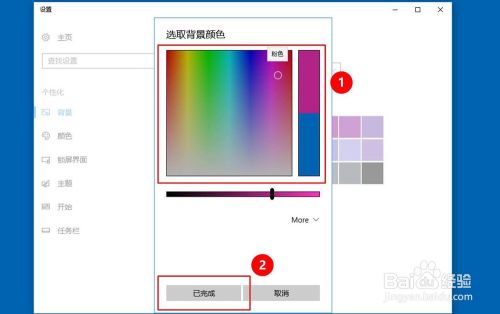
点击More
如果7-8步骤依然没有需要的颜色,那么就在“选取背景颜色”的区域下方点击【More】。
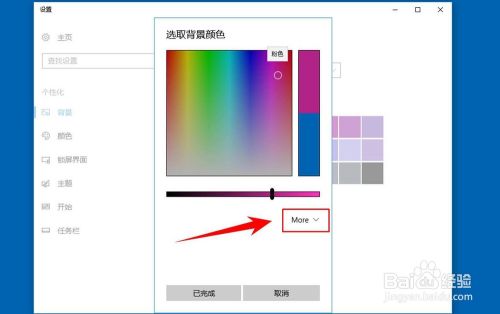
通过GRB参数选取颜色
点击“More”之后,在下方出现一个页面,在该页面中可以直接设置GRB的参数值来直接选取颜色,其中G代表绿色,R代表红色,B代表蓝色,参数的输入值应该在0-255范围内,超出这个范围是无法成功输入的。

以上方法由办公区教程网编辑摘抄自百度经验可供大家参考!
相关文章