SQL Server2008的安装,SQLServer2008的安装......
2023-02-22 270 安装
在Windows10打开IE浏览器导入收藏夹时提示某些设置未成功导入,出现这种情况怎么办呢?我们可以通过重置浏览器来解决,下面就一起来看看解决方法吧。

在打开的IE浏览器窗口中,我们点击上面的“工具”菜单按钮

在打开的下拉菜单中,点击“Internet选项”菜单项

这时会打开Internet选项窗口,点击上面的“高级”标签

在打开的高级页面中,点击上面的“重置”按钮,最后点击确定按钮,再导入一下收藏夹试一下,看看是否能够正常导入,如果还是不行的话,继续看下面的方法二。

在Windows10桌面,右键点击开始按钮,在弹出菜单中选择“设置”菜单项
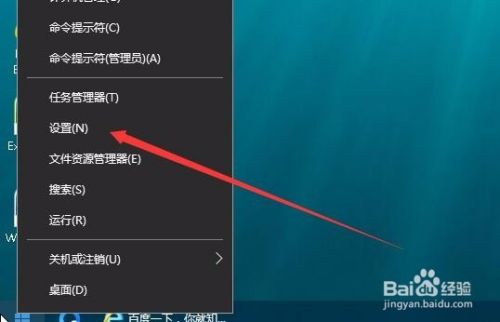
在打开的设置窗口中,点击上面的“应用”图标
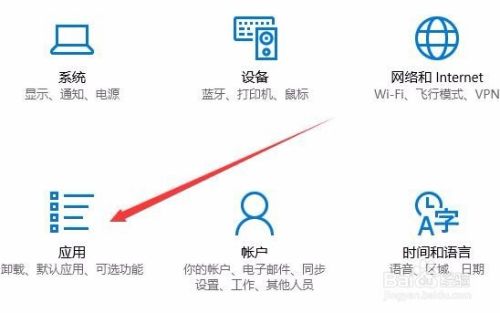
在打开的应用窗口中,点击右侧最下面的“程序和功能”快捷链接

在打开的程序和功能窗口中,我们点击左侧的“启用或关闭Windows功能”快捷链接
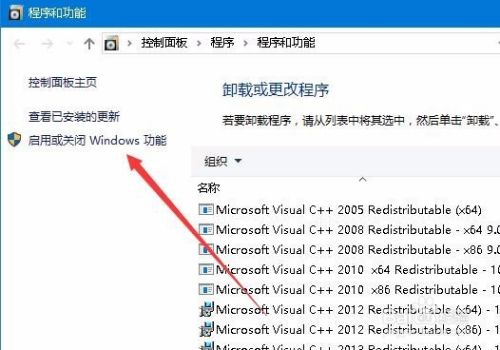
在打开的Windows功能窗口中,我们先取消Internet Explorer 11前的复选,点击确定按钮后,再次选中Internet Explorer 11前的复选框,最后点击确定按钮即可。
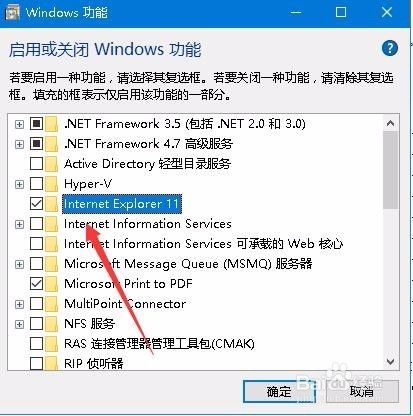
以上方法由办公区教程网编辑摘抄自百度经验可供大家参考!
相关文章