SQL Server2008的安装,SQLServer2008的安装......
2023-02-22 270 安装
对于电脑自动更新这个功能,有好处也有坏处。好处是系统随着不断更新各方面都有了更新优化,坏处是有时候更新太浪费时间,开关机都一直在显示更新。小编个人不喜欢自动更新,那么,Win7怎么取消自动更新呢?小编带您操作。

在电脑菜单左下角打开“控制面板”选项。

进入控制面板后,调整计算机设置中选择“系统和安全”,点击打开。

在页面中找到“Windows Update”打开。这个就是管理电脑更新的设置。
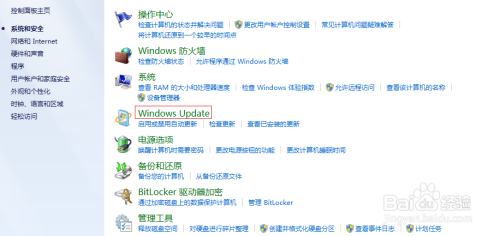
打开后点击左上角“更改设置”。
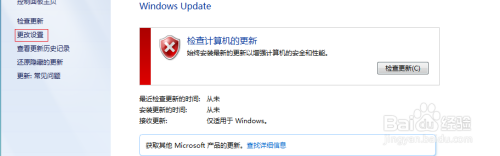
在重要更新下面的框中有四个选项,我选的是从不检查更新,你可以选择这项,也可以选择“提醒自己,由自己更新”,不要选择更新。

打开运行框(Win R),在运行框中输入gpedit.msc,这是本地组策略的指令。
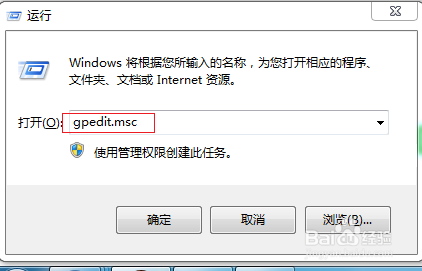
打开本地组策略后,点击“管理模板”,如图所示。

在管理模板中找到Windows组件,点击打开。

然后找到Windows Update,如图中所示。

打开后鼠标左键双击我在图中方框标注的选项,这个就是不让系统自动更新的选项。
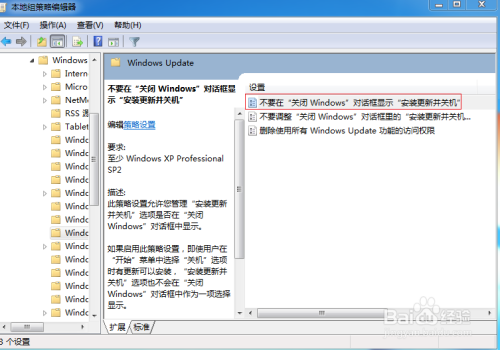
弹出的页面勾选“已启用”,然后点击确定,设置完毕。

以上方法由办公区教程网编辑摘抄自百度经验可供大家参考!
相关文章