SQL Server2008的安装,SQLServer2008的安装......
2023-02-22 270 安装
图解Windows server 2008 R2更改计算机名与工作组名简介
VMware Workstation创建虚拟机,安装Windows server 2008 R2 x64操作系统。

启动、登录Windows server 2008操作系统,显示用户主界面。




点击"开始"按钮,右击"计算机"选择"属性"。
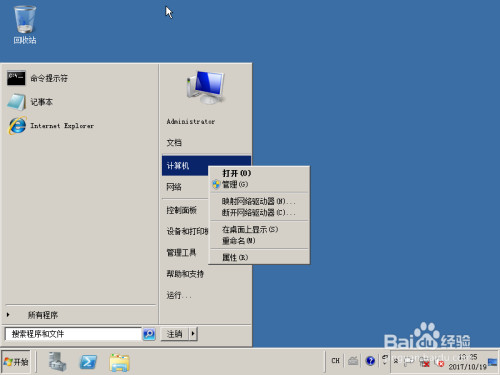
单击"更改设置",进行计算机名称、域和工作组设置。

"系统属性"对话框,点击"更改"按钮。

输入计算机名、工作组名,重启计算机生效。
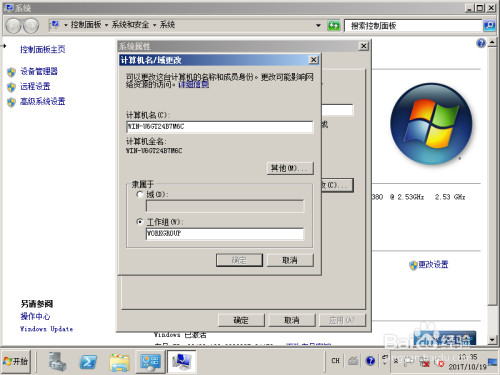
点击"开始"按钮选择"控制面板"、点击"系统和安全"选择"系统",亦做如上操作。
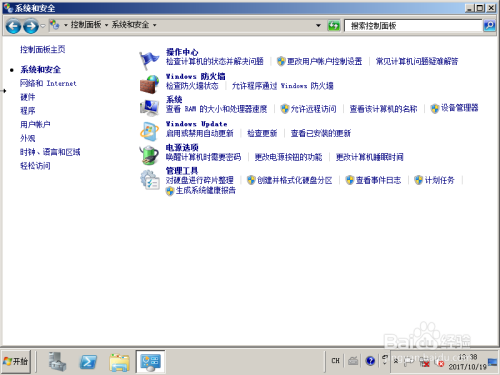
以上方法由办公区教程网编辑摘抄自百度经验可供大家参考!
相关文章