SQL Server2008的安装,SQLServer2008的安装......
2023-02-22 270 安装
我们在浏览网页的时候,经常会使用鼠标的滚轮来翻页,这样非常方便,但是感觉翻页的速度不太适合我们,我们可以设置鼠标滚轮的行数吗?

在Windows10桌面,右键点击开始按钮,在弹出菜单中选择设置菜单项

在打开的Windows设置窗口中点击设备图标
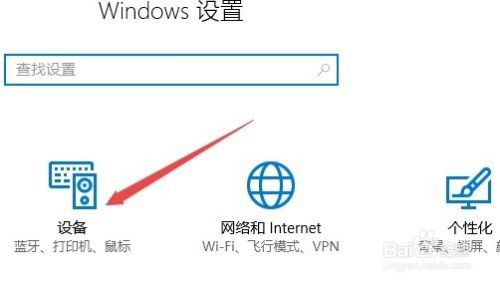
在打开的设备设置窗口中,点击左侧边栏的鼠标菜单项

在右侧窗口中找到滚动鼠标滚轮即可滚动一项,点击其下拉菜单,选择一次多行菜单项
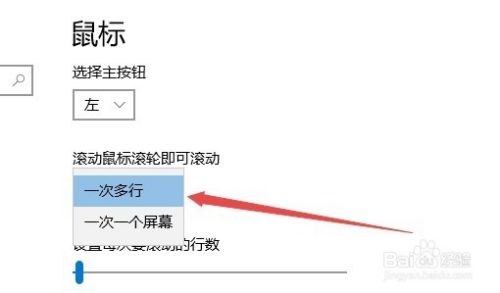
接下来调整下面设置每次要滚动的行数滑块,通过调整滑块,就可以方便的设置每次滚动的行数了。
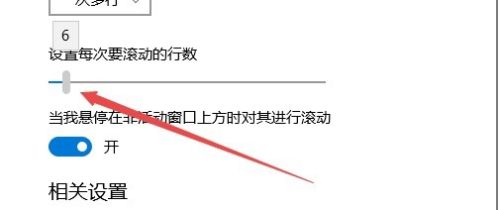
打开Windows10的控制面板,然后点击窗口中的硬件和声音图标
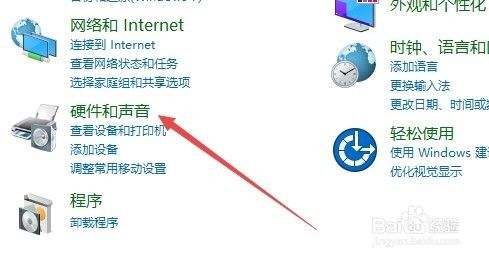
在打开的窗口中,找到鼠标的快捷链接,点击该快捷链接
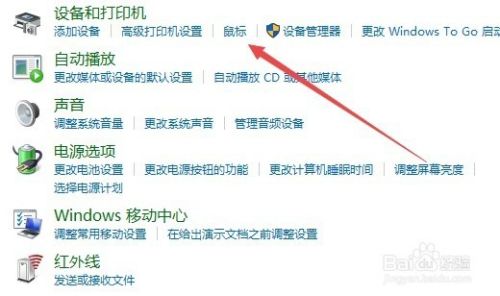
这时会打开鼠标属性窗口,在这里点击滑轮标签

这时会打开滑轮页面,在这里设置垂直滚动与水平滚动的行数就可以了。

以上方法由办公区教程网编辑摘抄自百度经验可供大家参考!
相关文章