SQL Server2008的安装,SQLServer2008的安装......
2023-02-22 270 安装
vmware 虚拟机与主机网络互通方法有好多种,这里介绍最为常用的也是最方便的一种方法:NAT网络共享方法,这篇是自己多年的生活总结,基本涉及vmware虚拟机与本地虚机的相关系的各各方面。
下面有虚拟机操作系统(windows xp,下文称虚拟机)与本身笔记本安装的操作系统(windows 7 ,下文称本机)。
先来看看配置虚拟机环境:
打开已经安装好的vmware工具,本机安装VMwareWorkstation_10.03,并启动虚拟机安装的操作系统
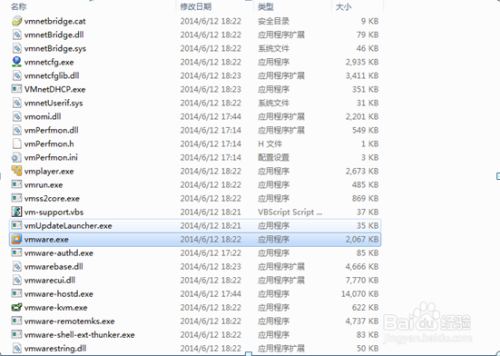

配置NAT方式共享网络


查看虚拟机安装时分配的网络环境,这边分陪给你的网段是192.168.186.0(这个会和本机的一个网络驱伟罪动程序同个网段,见第5步),所以,虚拟机配置的IP地址应该是192.168.186.*,如:192.168.186.100,或者选择自动获取。


虚拟机中激艺打开控制面板-网络连接,配置IP,如如果自动获取不到IP,先配置第5,6步

下面是本机配置:
打开控制面板-网络和共享中心-更改适配器设置,启动VMnet8虚拟驱动器,如下

启动vmware服务进程,打开控制面板-管理工具-服务。不安心就把VM开头的都启动了吧。默认是耕槐盲启动的,不防看看。

大功告成,这就可以进入虚拟机,打开IE,输入百度地址吧,恭喜您。
喜欢或者有帮助的话,点击后面按钮支持下呀,非常感谢!这是我第一篇经验,好激动,后期会有系列对vmware的使用,敬请关注哈!

如对您有帮助,请给予支持,为大家提供知识。

以上方法由办公区教程网编辑摘抄自百度经验可供大家参考!
相关文章