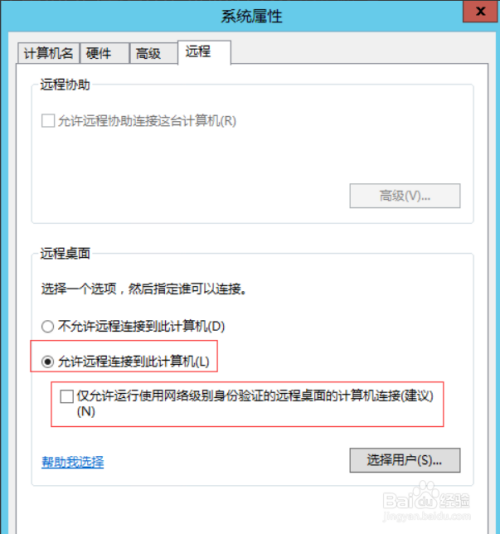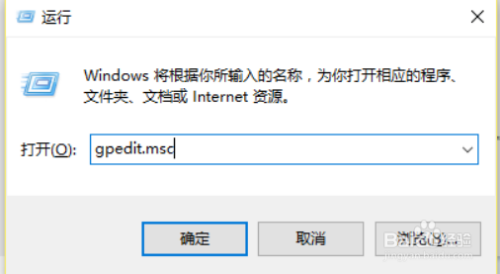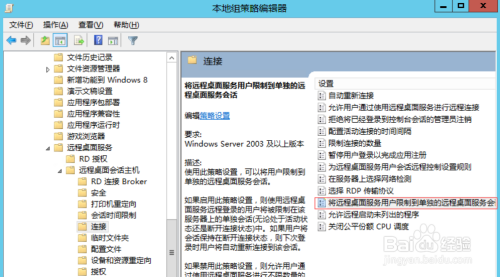WindowsServer2012设置多用户同时登录远程桌面Gjl办公区 - 实用经验教程分享!
 Gjl办公区 - 实用经验教程分享!
Gjl办公区 - 实用经验教程分享!
方法/步骤
1打开服务器管理器,在列表中选中本地服务器。Gjl办公区 - 实用经验教程分享!
Gjl办公区 - 实用经验教程分享!
Gjl办公区 - 实用经验教程分享!
Gjl办公区 - 实用经验教程分享! Gjl办公区 - 实用经验教程分享!
Gjl办公区 - 实用经验教程分享!
2将右侧远程桌面功能的选项修改为启用。Gjl办公区 - 实用经验教程分享!
Gjl办公区 - 实用经验教程分享!
Gjl办公区 - 实用经验教程分享!
Gjl办公区 - 实用经验教程分享!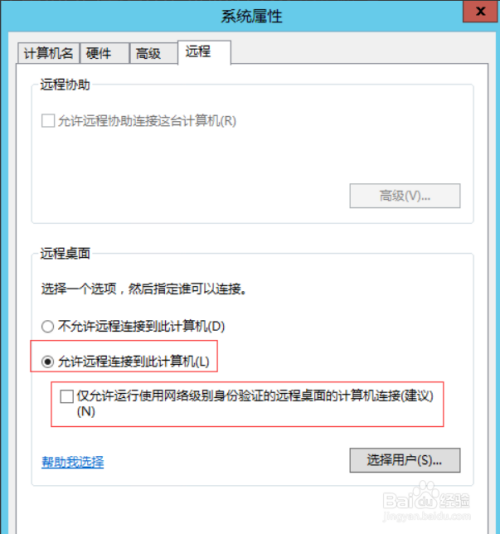 Gjl办公区 - 实用经验教程分享!
Gjl办公区 - 实用经验教程分享!
3windows R 组合键调出运行窗口,输入gpedit.msc运行,打开组策略编辑器。Gjl办公区 - 实用经验教程分享!
Gjl办公区 - 实用经验教程分享!
Gjl办公区 - 实用经验教程分享!
Gjl办公区 - 实用经验教程分享!
Gjl办公区 - 实用经验教程分享!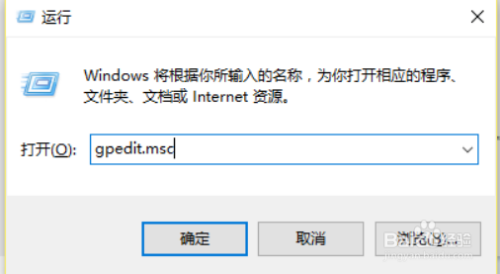 Gjl办公区 - 实用经验教程分享!
Gjl办公区 - 实用经验教程分享!
4一步步找菜单:计算机配置、管理模板、Windows 组件、远程桌面服务、远程桌面会话主机、连接Gjl办公区 - 实用经验教程分享!
Gjl办公区 - 实用经验教程分享!
Gjl办公区 - 实用经验教程分享!
Gjl办公区 - 实用经验教程分享!
Gjl办公区 - 实用经验教程分享! Gjl办公区 - 实用经验教程分享!
Gjl办公区 - 实用经验教程分享!
5找到 将远程桌面服务的用户限制到单独的远程桌面会话 项。Gjl办公区 - 实用经验教程分享!
Gjl办公区 - 实用经验教程分享!
Gjl办公区 - 实用经验教程分享!
Gjl办公区 - 实用经验教程分享!
Gjl办公区 - 实用经验教程分享!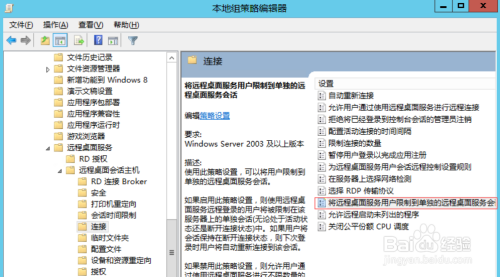 Gjl办公区 - 实用经验教程分享!
Gjl办公区 - 实用经验教程分享!
5本页面未经授权抓取自百度经验6打开配置界面,选择已禁用,然后确定。Gjl办公区 - 实用经验教程分享!
Gjl办公区 - 实用经验教程分享!
 Gjl办公区 - 实用经验教程分享!
Gjl办公区 - 实用经验教程分享!
以上方法由办公区教程网编辑摘抄自百度经验可供大家参考!Gjl办公区 - 实用经验教程分享!