SQL Server2008的安装,SQLServer2008的安装......
2023-02-22 270 安装
发现Windows10任务栏上中的文件资源管理器图标被修改了,那么我们怎么样再修复回来呢?下面就一起来看看修复的方法吧。

先来看一下任务栏上的文件资源管理器吧,其图标已被修改。这时可以右键点击文件资源管理器的图标

然后在弹出菜单中找到文件资源管理器菜单项,同时再用右键点击该菜单项
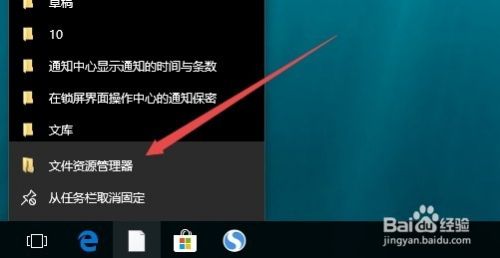
再点击弹出菜单中的属性菜单项
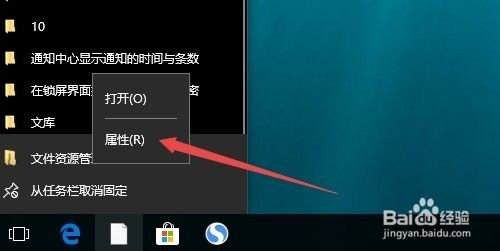
这时会打开文件资源管理器的属性窗口,在这里点击更改图标按钮
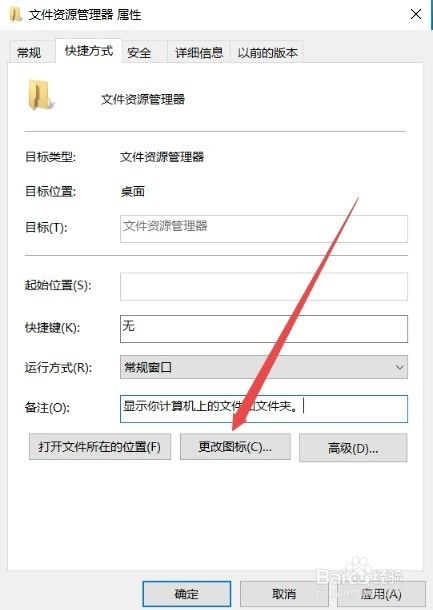
在打开的更改图标窗口中,选择一个你喜欢的图标样式,然后点击确定按钮。
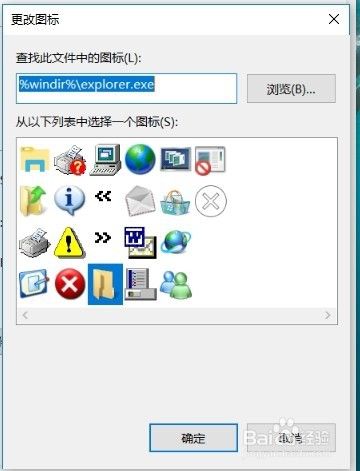
这时可以看到任务栏中的文件资源管理器图标已修改成功了。
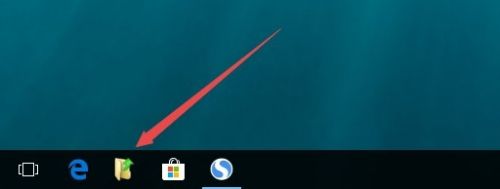
以上方法由办公区教程网编辑摘抄自百度经验可供大家参考!
相关文章