SQL Server2008的安装,SQLServer2008的安装......
2023-02-22 273 安装
VMware是一个虚拟PC的软件,它可以让我们在windows7的操作系统上虚拟出一个新的硬件环境,相当于模拟出一台新的PC电脑,从而实现在一台机器上真正同时运行两个独立的操作系统。
首先我们可以百度搜索VMware官方网站,然后下载VMware Workstation 8.0.4正式版安装包即可,可能有些同学会问为什么不安装最新版的呢,原因就是越新的版本占用的内存越大并且存在的bug也会比较多,所以不推荐安装最新版。

双击打开下载好的VMware Workstation 8.0.4正式版压缩文件,然后找到VMware Workstation.exe文件点击安装软件。

在安装过程中会出现如下图所示的选项,一个是“标准安装”,一个是“选择安装”,这里的话小编推荐大家使用“标准安装”,原因在于“标准安装”比较简单操作,不需要考虑配置问题,当然一些大神可以选择“选择安装”只安装自己想要的部分功能即可。

选择“标准安装”后,我们需要选择一个安装路径,点击“Change”选择除C盘外的其他硬盘,默认情况下是系统会把软件安装在C盘的,但是小编不建议大家把软件安装在C盘,原因在于如果把大量软件装在C盘会造成我们的电脑越来越卡。
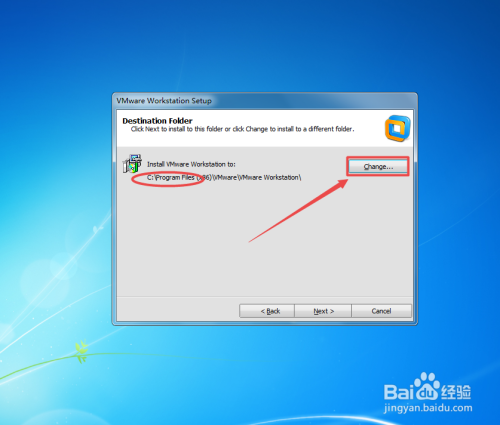
点击“Change”选择对应的硬盘后,我们需要新建一个文件夹用来存放VMware Workstation软件的一些配置文件,如果不创建文件夹来存放的话会导致这些配置文件散落在硬盘上,不利于管理。

选择好安装路径,点击下一步会提示我们“是否需要检测更新”,这里的话我们需要取消这个勾选,因为这个版本的虚拟机完全够我们学习使用,不需要升级最新版本,前面小编就说过了版本越高占用的内存就越大,会导致电脑越来越卡,所以小编不建议大家更新到最新版本。

最后我们只需安装提示点击下一步即可,然后等待安装完成即可,安装的时间快慢取决于我们的电脑性能,电脑性能越好安装的就越快,反之则需要等待的时间就越久。
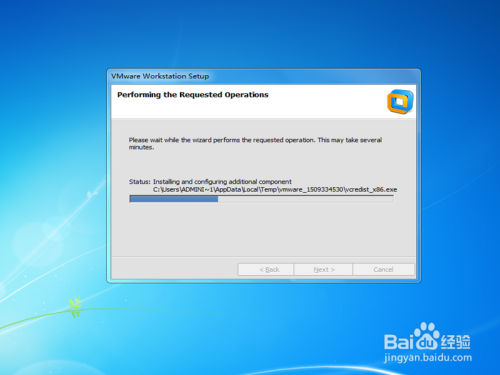
以上方法由办公区教程网编辑摘抄自百度经验可供大家参考!
相关文章