SQL Server2008的安装,SQLServer2008的安装......
2023-02-22 271 安装
在最新版的Windows10 1709版中,WD应用增加了一个受控制文件夹的访问功能,通过该功能,可以让你指定的文件夹不受到不信任程序的访问,这样就可以保证了应用的安全。下面就来看看如何添加受控制文件夹的访问的文件夹吧。

在Windows10桌面,依次点击开始/Windows Defender安全中心菜单项

接下来在打开的WD安全中心窗口中,点击左侧边栏的病毒和威胁保护菜单项

在右侧窗口中找到并点击病毒和威胁保护设置快捷链接

接下来在打开的窗口中把受保护控制文件夹下面的开关设置为开,这样就打开了该功能。

接着点击下面的受保护的文件夹快捷链接

在新打开的窗口中点击添加受保护的文件夹快捷链接,然后选择本地硬盘要保护的文件夹就可以了。

这时在下面就会显示出受保护的文件夹,这些文件夹不再受到不信任程序的访问,这样就可以保证文件夹中文件的安全了。
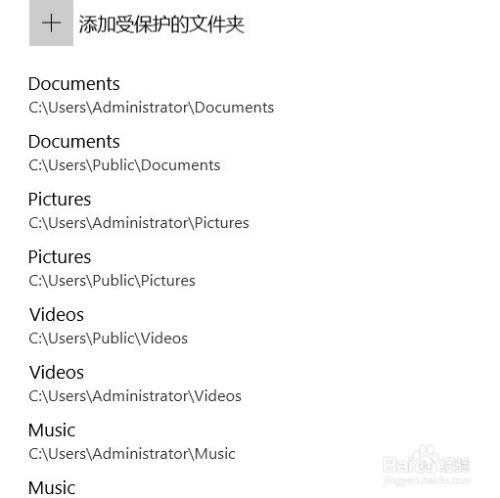
以上方法由办公区教程网编辑摘抄自百度经验可供大家参考!
相关文章