SQL Server2008的安装,SQLServer2008的安装......
2023-02-22 272 安装
当计算机开启了远程桌面连接功能后,我们就可以在网络上的另一台计算机上控制这台计算机了,通过远程桌面功能我们可以实时的操作这台计算机,这样就不用把计算机带在身边,照样可以工作。

桌面右击此电脑,点击属性。

单击左侧的远程设置。

选择允许远程连接到此计算机。下面的勾最好勾上,这样远程登录的时候需要用户名和密码,比较安全。

单击选择用户,进入远程桌面用户管理界面,默认情况下Administrator已经拥有访问权。列在方框内的用户,都可以使用它们进行远程登录。

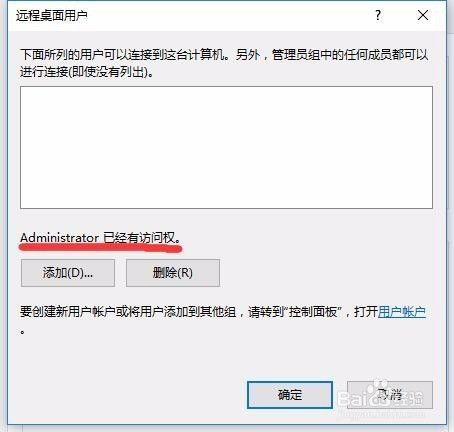
设置完毕后,点击确定。
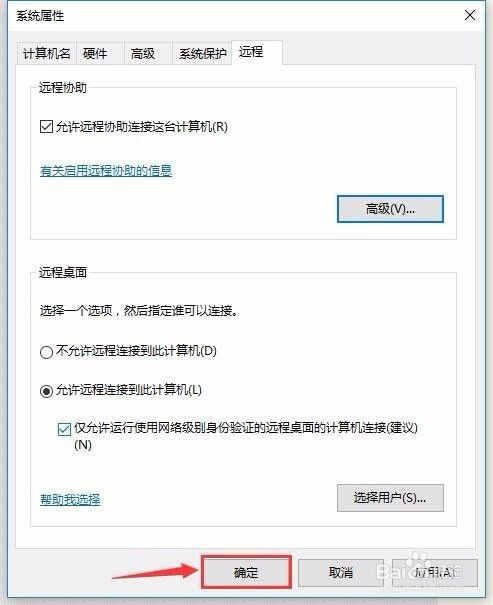
Windows开始菜单中点击Windows附件->远程桌面连接。
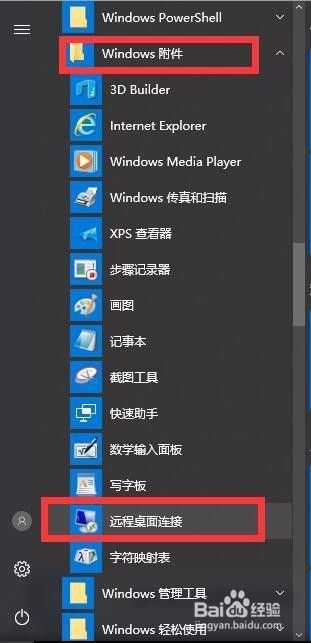
点击左下角显示选项。
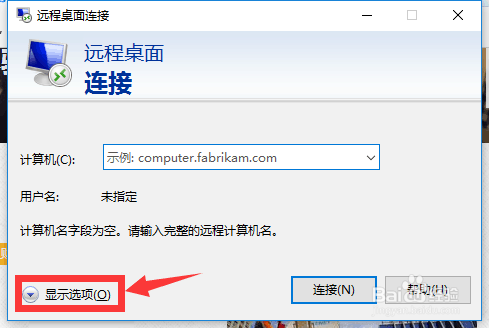
填入要登录的计算机IP地址,用户名。点击连接。

弹出对话框中输入登录密码。点击确定。

弹出证书安全提醒,不用管它,直接点击是。

等待几秒钟之后,就登录上远程桌面了。注意,当前计算机和远程计算机之间网络连接一定要是正常的。

以上方法由办公区教程网编辑摘抄自百度经验可供大家参考!
相关文章