SQL Server2008的安装,SQLServer2008的安装......
2023-02-22 273 安装
截图,是我们日常工作、生活以及交往的一种方式。然而有一天没有网了,没有聊天软件的帮助,你知道怎么截图吗?小编今天就给大家来讲一下,系统自带截图工具的使用,不妨试试。
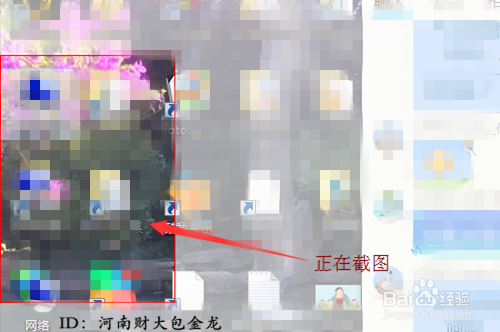
进入开始菜单:
如图。点击左下角开始菜单图标,或者按键盘上相同图标(在最后一行左侧),进入开始菜单。
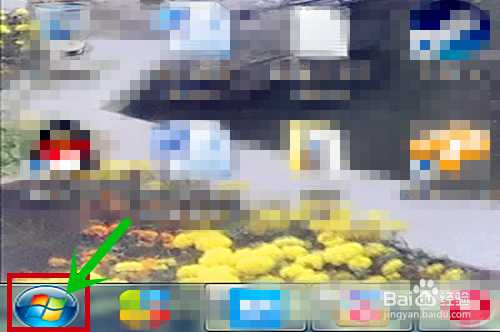
进入所有程序:
我们刚进入开始菜单,里面显示的都是我们常用的。我们需要点击所有程序,才能看见全部的,如图。
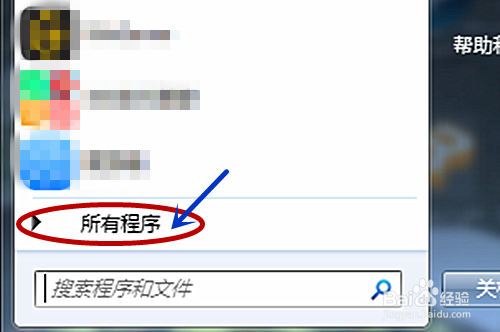
进入附件:
进入所有程序界面后,找到附件并点击,进入系统自带附件内。

点击截图工具:
在附件内,找到系统自带的截图工具,点击截图工具,如图。

开始截图:
如图,进入截图界面,选择需要截图的部分。截图即可。
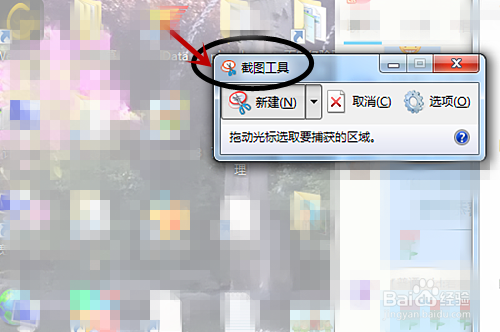
修改/调整截图:
进入截图修改界面,这里面可以简单修改,就不多说了。如图。
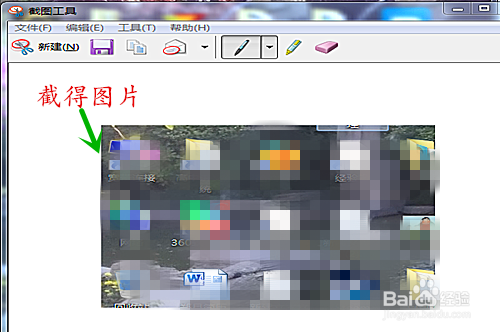
保存截图:
右击图片,出现如图菜单。可以点击复制/另存为保存截图,整个截图过程就是这些了。

以上方法由办公区教程网编辑摘抄自百度经验可供大家参考!
相关文章