SQL Server2008的安装,SQLServer2008的安装......
2023-02-22 271 安装
win10系统如何设置固定IP地址
首先连上无线网络

在无线网络图标上右击,选择打开网络和共享中心

进入网络和共享中心,点击WLAN
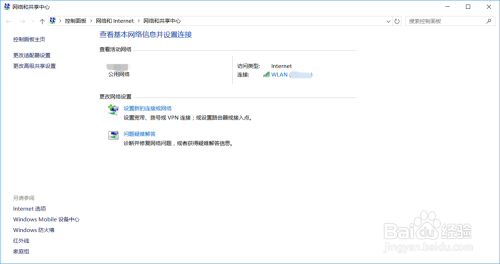
进入WLAN状态,点击属性按钮

双击Internet协议版本4(TCP/IPv4)

Internet协议版本4(TCP/IPv4)属性中选择“使用下面的IP地址”

输入完IP地址,保存退出即可完成设置

以上方法由办公区教程网编辑摘抄自百度经验可供大家参考!
相关文章