SQL Server2008的安装,SQLServer2008的安装......
2023-02-22 270 安装
Windows10系统开始自动更新后,在下载更新文件的时候,就会占用大量的带宽,从而使我们的电脑上网速度变慢,那么我们如何限制Windows10系统下载更新的速度呢?下面我们就一起来看看设置方法吧。

在Windows10系统桌面,右键点击桌面左下角的开始按钮,在弹出菜单中选择“设置”菜单项。
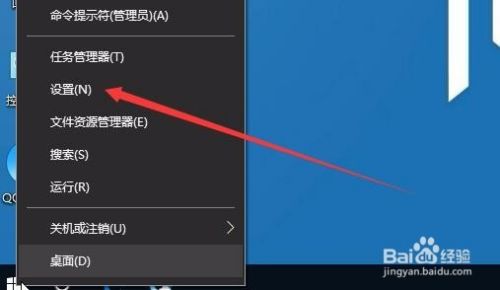
这时会打开Windows10系统的设置窗口,在这里点击“更新和安全”图标

这时会打开Windows更新窗口,点击左侧边栏的“Windows更新”菜单项,然后在右侧窗口中找到并点击“高级选项”快捷链接

在打开的新页面中,点击“传递优化”快捷链接

在传递优化窗口中,点击右侧的“高级选项”快捷链接

这时会在新打开窗口中出现“下载设置”项,选中“限制用于在后台下载更新的带宽”前的复选框,然后在下面通过拖动滑块来限制下载使用的带宽。如果想限制上传的速度,可以选中下面的“限制用于将更新上传到连接Internet的其他电脑的带宽”前的复选框,同样可以拖动下面的滑块来设置上传的速度。

以上方法由办公区教程网编辑摘抄自百度经验可供大家参考!
相关文章