SQL Server2008的安装,SQLServer2008的安装......
2023-02-22 275 安装
目前大部分电脑用户都已经抛弃了XP系统,但是某些无法舍弃的软件却只能在XP系统运行,为了解决这个问题,知情人都选择了虚拟XP系统,可是在安装XP Ghost版本时,却无法正确安装,本经验重点介绍如何在虚拟机上安装XP Ghost版本
安装VMware Workstation
VMware Workstation是运行虚拟机必须的平台,百度直接能收到软件,有公用的注册号--完成后打开如图

创建虚拟机
点击“创建新的虚拟机”→选择“典型(推荐)”→ 选择要安装的Ghost XP.ISO镜像→ 选择所安装系统类型【Windows,XP】→ 设定虚拟机安装位置→设定虚拟机磁盘大小和盘个数【5G,单个】→ 完成
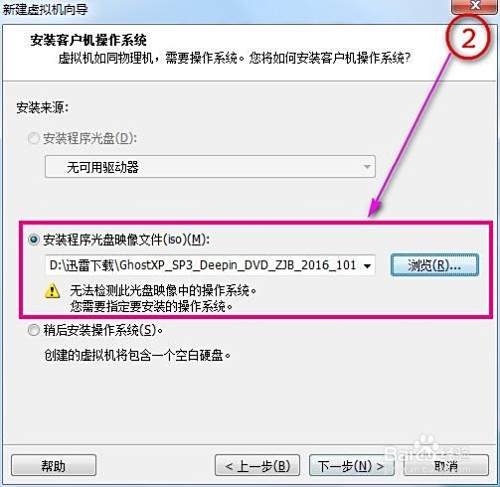



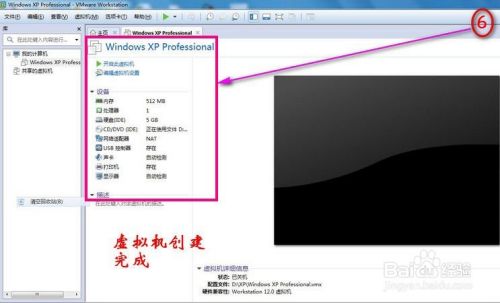
虚拟机硬盘分区-方法1-【带Dsikgen3.5以上分区工具】
点击“开启此虚拟机”→进入PE界面→选择分区工具Dsikgen→硬盘分区并格式化

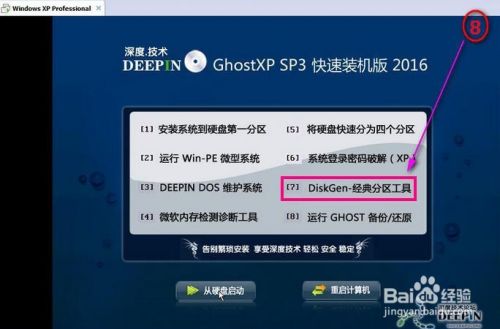
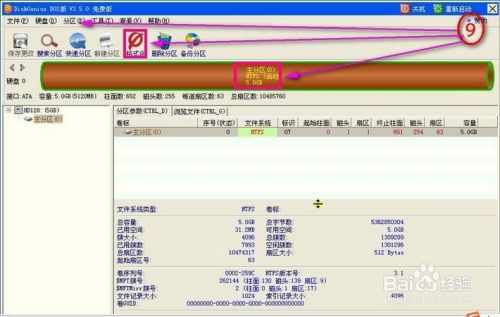
虚拟机硬盘分区-方法2-【PQ分区工具】
点击“开启此虚拟机”→进入PE界面→选择PQ分区工具→选中硬盘→右键单击或者作业→分区→建立为“主要分割磁盘”、“NTFS”格式→确定→作业→进阶→设定为作用→执行→确定





设置第一启动为光驱启动
分区完成后→关闭虚拟机→重新开启虚拟机,此时鼠标快速点击虚拟机启动画面,使计算机知道你是在操作虚拟系统,同时快速按F2键以便进入虚拟机Bios设置→按键盘右下角向右“→”调到“Boot”选项→按Shift “ ”使光驱启动设置为第一启动→关机

启动虚拟机→快速点击一次PE界面→选择“安装系统到硬盘第一分区或者C盘”前面的序号1或者A→自动进入系统安装


安装完成画面展示

以上方法由办公区教程网编辑摘抄自百度经验可供大家参考!
相关文章