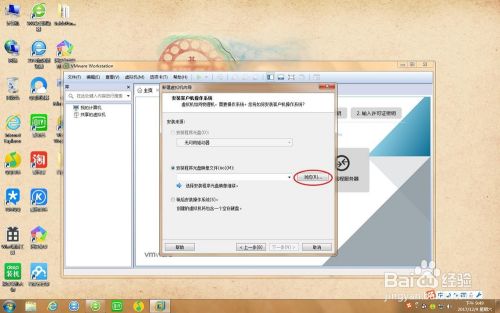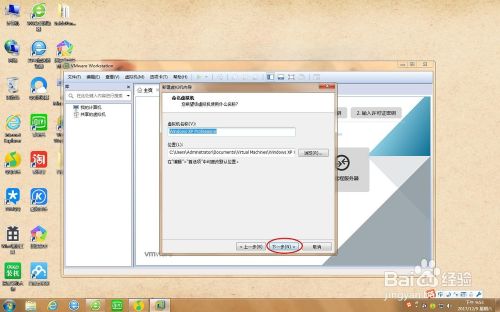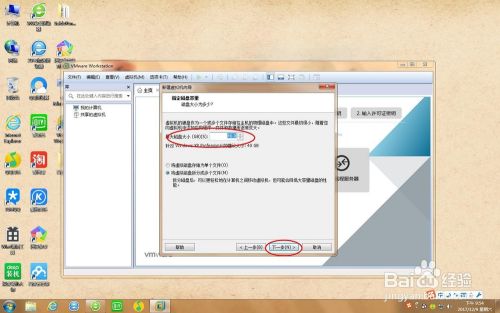xp作为一款非常好用的系统,虽然已经过时了,但如果我们需要用到它该怎么办呢,这里便要用到“虚拟机".来看看吧。aJ7办公区 - 实用经验教程分享!
工具/原料
方法/步骤
1首先我们要下载虚拟机,可以百度搜索。如小编就下载的这一款。aJ7办公区 - 实用经验教程分享!
 aJ7办公区 - 实用经验教程分享!
aJ7办公区 - 实用经验教程分享!
2安装好后打开,后如图所示。aJ7办公区 - 实用经验教程分享!
 aJ7办公区 - 实用经验教程分享!
aJ7办公区 - 实用经验教程分享!
2本页面未经授权抓取自百度经验3单机”新建“。aJ7办公区 - 实用经验教程分享!
 aJ7办公区 - 实用经验教程分享!
aJ7办公区 - 实用经验教程分享!
4我们选择好”典型“后,单机下一步。aJ7办公区 - 实用经验教程分享!
 aJ7办公区 - 实用经验教程分享!
aJ7办公区 - 实用经验教程分享!
5然后我们便看到如下画面,单机”浏览“。aJ7办公区 - 实用经验教程分享!
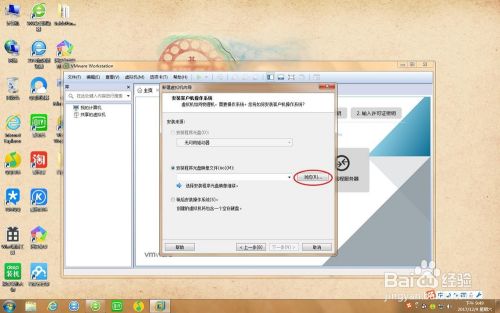 aJ7办公区 - 实用经验教程分享!
aJ7办公区 - 实用经验教程分享!
6选择好我们的xp系统镜像文件单机”打开“。aJ7办公区 - 实用经验教程分享!
 aJ7办公区 - 实用经验教程分享!
aJ7办公区 - 实用经验教程分享!
7选择好后单机下一步。aJ7办公区 - 实用经验教程分享!
 aJ7办公区 - 实用经验教程分享!
aJ7办公区 - 实用经验教程分享!
8把版本选择到和下图一样,下一步。aJ7办公区 - 实用经验教程分享!
 aJ7办公区 - 实用经验教程分享!
aJ7办公区 - 实用经验教程分享!
9下一步。aJ7办公区 - 实用经验教程分享!
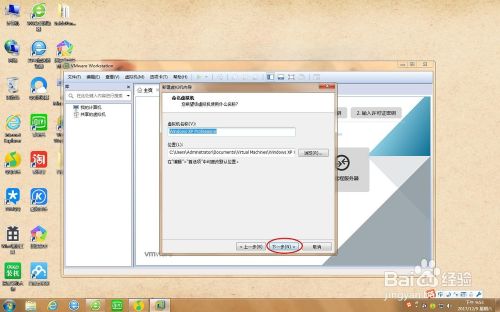 aJ7办公区 - 实用经验教程分享!
aJ7办公区 - 实用经验教程分享!
10根据电脑硬盘大小来选择容量,下一步。aJ7办公区 - 实用经验教程分享!
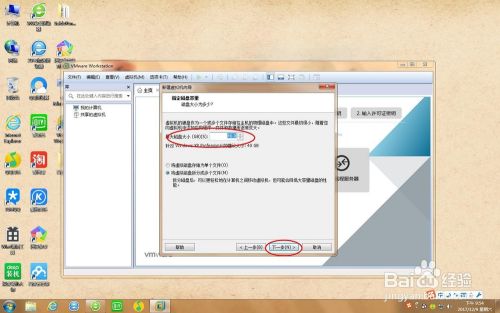 aJ7办公区 - 实用经验教程分享!
aJ7办公区 - 实用经验教程分享!
11一直点完成,然后单机开启虚拟机。aJ7办公区 - 实用经验教程分享!
 aJ7办公区 - 实用经验教程分享!
aJ7办公区 - 实用经验教程分享!
12随后更具安装提示,便完成了。aJ7办公区 - 实用经验教程分享!
 aJ7办公区 - 实用经验教程分享!
aJ7办公区 - 实用经验教程分享!
注意事项
以上方法由办公区教程网编辑摘抄自百度经验可供大家参考!aJ7办公区 - 实用经验教程分享!