SQL Server2008的安装,SQLServer2008的安装......
2023-02-22 271 安装
Windows系统U盘加载速度慢解决办法 图解
右键单击桌面的计算机图标 选择管理选项
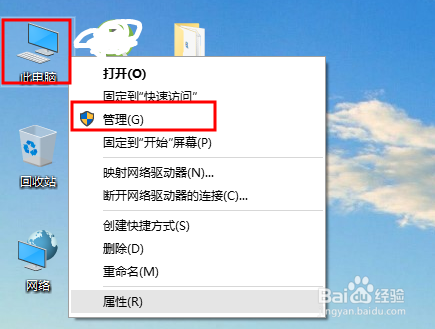
然后在计算机管理界面 打开服务与应用程序下的服务选项 如图所示
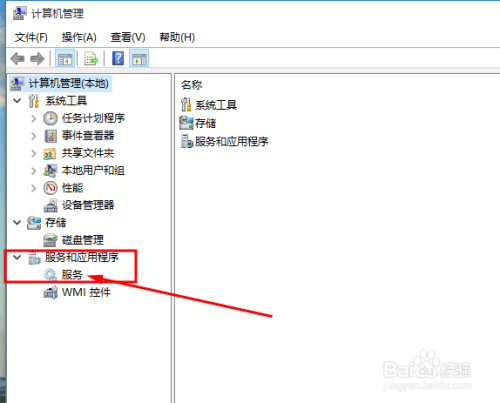
在右侧找到Shell Hardware Detection 服务项 如图所示它是禁止状态
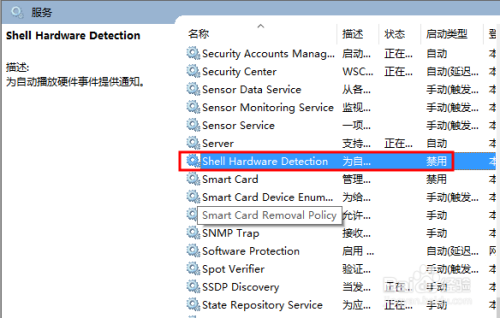
右键单击选择属性或者直接左键双击该项
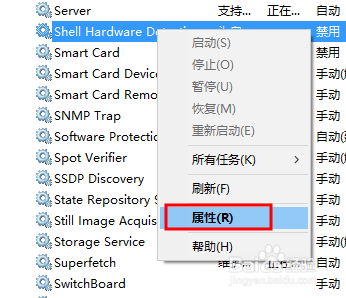
然后点击启动类型项的下拉框 选择自动选项 然后点击应用按钮哦
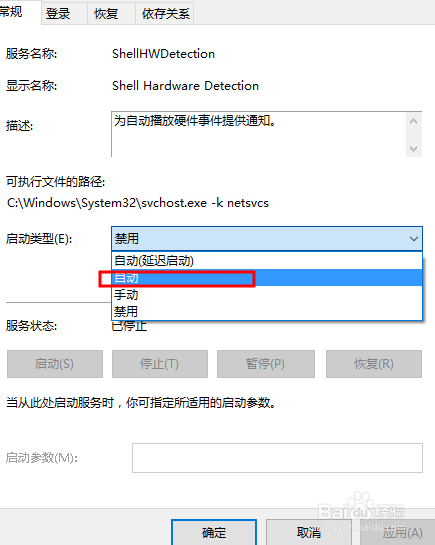
此时服务状态的启动按钮是可点击的了 点击启动后 确定按钮关闭对话框 结束

也可以打开运行界面或者在开始菜单的搜索框输入services.msc 直接打开服务界面进行操作哦!
以上方法由办公区教程网编辑摘抄自百度经验可供大家参考!
相关文章