SQL Server2008的安装,SQLServer2008的安装......
2023-02-22 271 安装
Windows系统可以通过索引的方法,来加快电脑搜索文件的速度,但是系统默认只添加几个主要的文件夹,我们是否可以把指定的文件夹添加到索引中呢?下面就一起来看一下操作的方法吧。

在Windows10桌面,依次点击“开始/Windows系统/控制面板”菜单项。
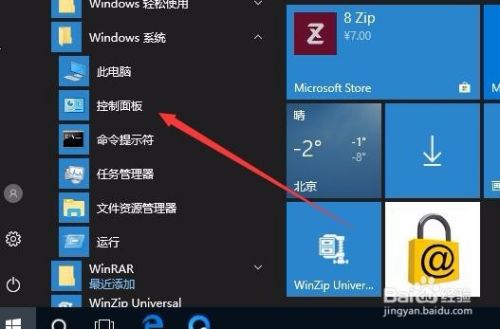
在打开的控制面板窗口中,点击右上角的“查看方式”下拉菜单,在弹出菜单中选择“大图标”菜单项。
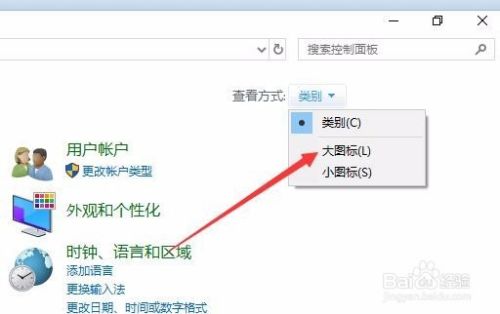
这时可以打开“所有控制面板项”窗口,点击窗口中的“索引选项”图标。

在打开的索引选项窗口中,点击下面的“修改”按钮。

这时会打开更改索引位置的窗口,选择我们要添加到索引中的文件夹,最后点击确定按钮 。

这时回到索引选项窗口,可以看到刚刚添加的文件夹已在包含位置的列表中了。最后点击确定按钮就可以了。
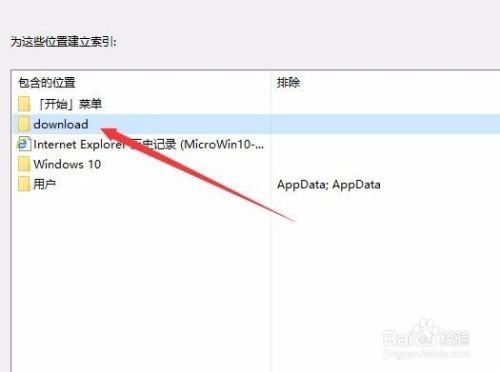
以上方法由办公区教程网编辑摘抄自百度经验可供大家参考!
相关文章