SQL Server2008的安装,SQLServer2008的安装......
2023-02-22 270 安装
WIN10系统的输入法很是怪异,这个修改让许多朋友不习惯,特别是在当初WIN10系统版本刚推出时,输入法的支持还不多的情况下,特别让人纠结了.
其实我们可以通过修改设置的方法,来对不喜欢的默认微软拼音输入法进行删除,也可以把默认输入法强制改成别的输入法.下面就给新手朋友们分享一下WIN10输入法设置修改方法,删除WIN10默认输入法微软拼音的方法,修改WIN10默认输入法的方法.

系统安装完成后,默认情况下的输入法是 微软拼音,可以通过右下角的M进入 语言首选项,

在打开的国家或地区界面中,进行语言的显示设置,

在打开的中文显示选择中,进入选项,

虽然安装了另一种输入法,但在这里却发现默认的微软拼音输入法,并不能删除,

我们来先添加一个新的键盘输入形式,比如说微软五笔,

在添加微软五笔之后,现在拼音输入法就可以删除了,

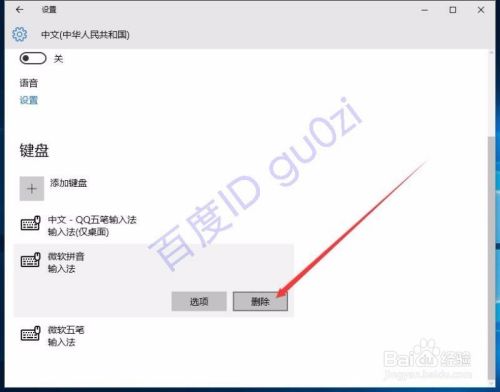
而且删除之后,之前的安装的输入法就会自动变成默认的了.是不是很诡异呢?
8:57 171213 星期三

以上方法由办公区教程网编辑摘抄自百度经验可供大家参考!
相关文章