SQL Server2008的安装,SQLServer2008的安装......
2023-02-22 270 安装
现如今越来越多人都更新了windows 10系统,但是windows 10系统有时候升级成功后因为选错了语言导致不是汉语简体,很多地方看不懂,也很别扭,接下来小编就来说说windows 10系统如何切换语言。

首先,打开电脑,之后我们可以在右下角看到一个白色边框的方框,点击这个方框。

之后我们可以看到操作中心,在下方有各项基础设置,而里面有一个所有设置,样子就是一个齿轮的样子,点击所有设置。

之后会出现一个新的对话框,在对话框中我们可以看到windows 10设置,在设置的第二横里面的第三个就是区域和语言。图标是一个表一个A一个字。

点击进入,之后选择左侧第二项,我们可以在下方看到语言,因为我选择的是中文,所以不需要添加语言,如果不是中文,那么选择添加语言。

之后我们可以在列表中找到中文,也可以直接搜索中文,搜索关键字“中文”,搜索之后选择中文简体。

之后我们再次回到页面,我们会发现所有的系统文字全部变成了中文简体了,如果我们需要英语等其他语言也可以在里面直接切换。
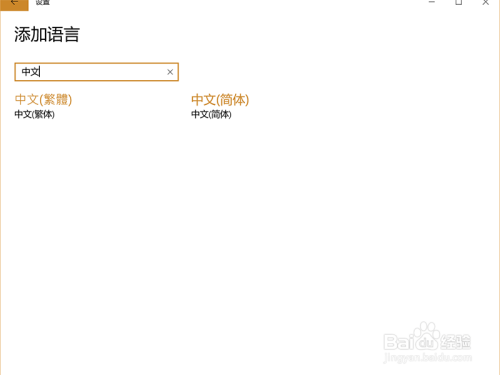
以上方法由办公区教程网编辑摘抄自百度经验可供大家参考!
相关文章