SQL Server2008的安装,SQLServer2008的安装......
2023-02-22 271 安装
windows7如何备份文件和文件夹

首先从开始菜单中打开【控制面板】。

在弹出的控制面板中打开【备份和还原】图标。
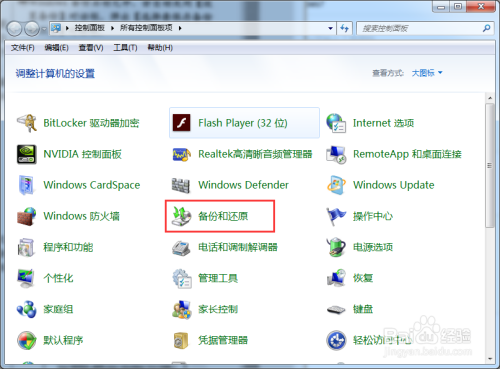
弹出【备份或还原文件】窗口,若用户之前从未使用过Windows7备份,可以看到在备份下显示“尚未设置Windows备份”,单击【设置备份】。

弹出【设置备份】对话框,显示“正在启动Windows备份”信息。

Windows备份启动完毕,会自动弹出【选择要保存备份的位置】对话框。选择好保存位置后,点击下一步按钮,弹出【您希望备份哪些内容?】

选择【让我选择】按钮,然后单击【下一步】,弹出【您希望备份哪些内容?】
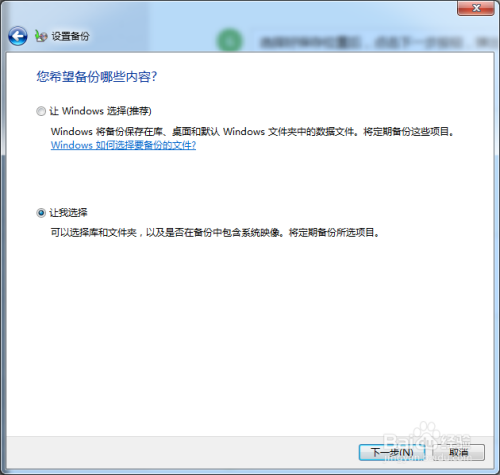
选择好文件及文件夹后点击【下一步】

点击【更改计划】,可以按需要设置好自动备份的时间。
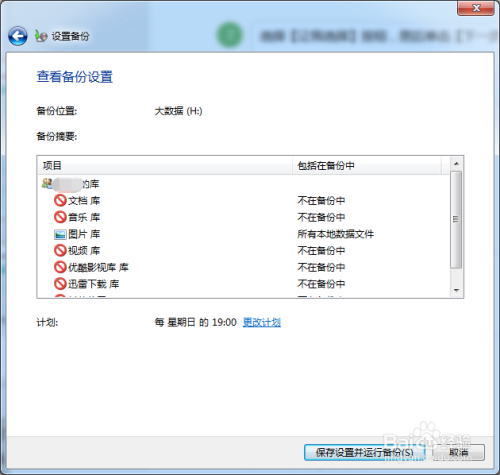

最后点击【保存设置并运行备份】,当提示“Windows备份已完成”的提示时,即完成了本次备份。


以上方法由办公区教程网编辑摘抄自百度经验可供大家参考!
相关文章