SQL Server2008的安装,SQLServer2008的安装......
2023-02-22 270 安装
windows7如何批量重命名文件或文件夹

打开需要批量重命名的文件或者文件夹。
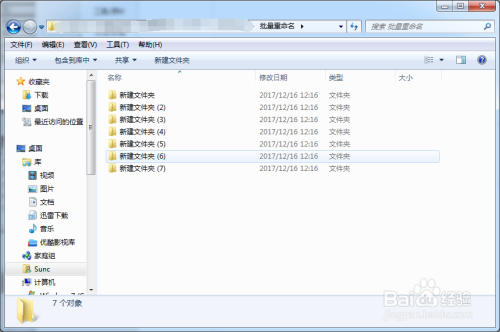
选中需要重命名的文件夹。
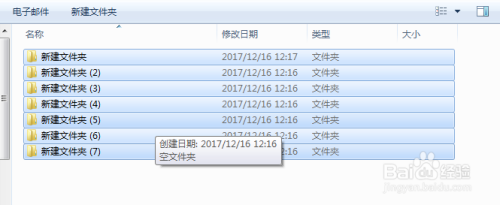
单击【工具栏】的【组织】按钮,在弹出的下拉列表中选择【重命名】选项。

直接输入新的文件夹名称,这里输入“百度经验”。
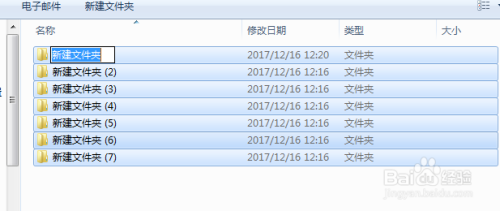
在窗口的空白区域单击或者按下【Enter】,所有的文件夹都变成了“百度经验 序号”的形式了。

这里也可以使用【Ctrl】 【A】全选文件夹,然后按【F2】进入重命名状态,修改后效果是一样的。

以上方法由办公区教程网编辑摘抄自百度经验可供大家参考!
相关文章