SQL Server2008的安装,SQLServer2008的安装......
2023-02-22 271 安装
win10操作系统非控制面板卸载程序方法
win10系统中,除了在控制面板中可以卸载程序,还有一个类似的程序卸载。
右击开始菜单。
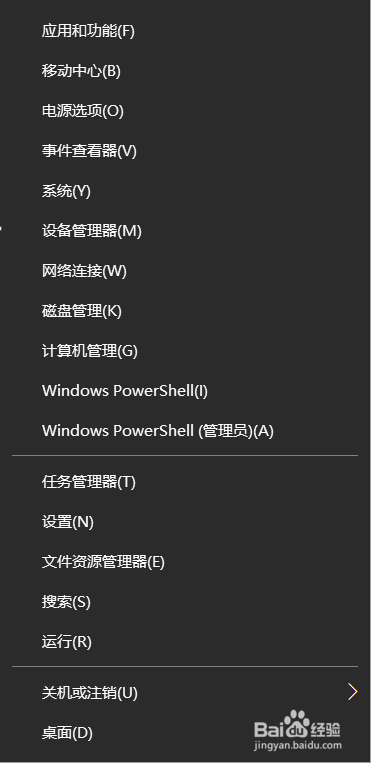
点击“应用和功能(F)”选项。

进入设置中的应用和功能。
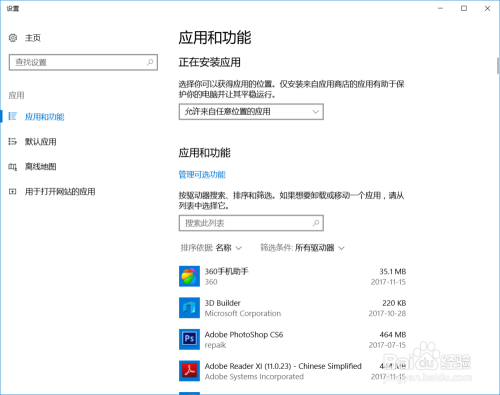
在右侧可以看到系统中安装的软件,需要卸载那个软件,就点击哪个软件。
点击后会出现一个卸载按钮,点击它。

会跳出一个确认是否卸载,仍然点击卸载按钮。

这是测试的一个软件卸载成功的提示。
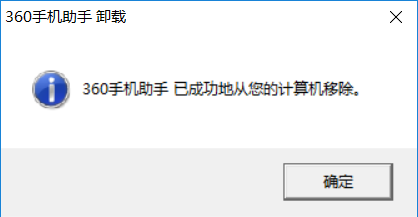
回到应用和功能中,就看不到刚刚卸载的那个软件了,这样就卸载成功了。

以上方法由办公区教程网编辑摘抄自百度经验可供大家参考!
相关文章