SQL Server2008的安装,SQLServer2008的安装......
2023-02-22 270 安装
对于办公室一族,天天面对着电脑,对眼睛是很大的伤害,那么我们如何设置护眼色,来保护我们的眼睛呢?下面就来看看操作的方法吧。

在Windows10系统桌面,右键点击桌面底部的任务栏的空白位置,然后在弹出菜单中选择“任务管理器”菜单项。

在打开的任务管理器窗口中,依次点 击“文件/运行新任务 ”菜单项。
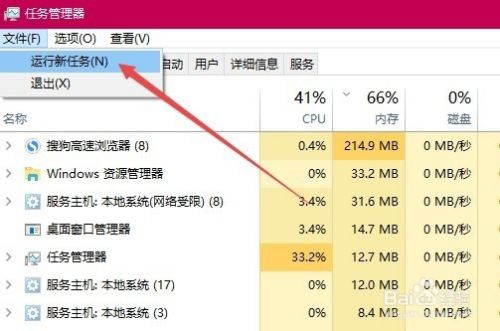
在打开的Windows10运行窗口中,输入命令regedit,然后点击确定按钮 。

在打开的注册表编辑器窗口中,定位到:计算机HKEY_CURRENT_USERControl PanelColors注册表项

在右侧窗口中找到Windows注册表键值,然后双击打开该键值的编辑窗口
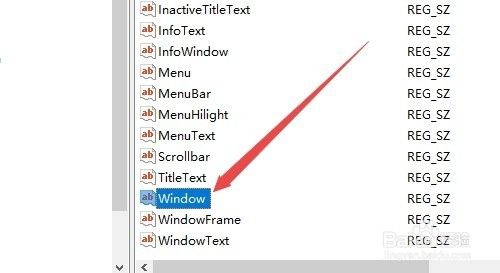
在打开的注册表键值窗口中,把数值数据修改为202 234 206,最后点击确定,重新启动计算机后,就可以看到现在窗口的颜色比原来看起来舒服多了。

以上方法由办公区教程网编辑摘抄自百度经验可供大家参考!
相关文章