SQL Server2008的安装,SQLServer2008的安装......
2023-02-22 270 安装
我们知道在登录QQ的时候,都会显示出上次的登录信息,如果能够让Windows10系统也可以显示出上次的登录时间的话,就会大大的加强了系统的安全,下面就一起来看一下如何查看Windows10系统上次登录时间的方法吧。

在Windows10桌面,右键点击桌面左下角的开始按钮,在弹出菜单中选择“运行”菜单项。

这时会打开Windows10的运行窗口,在窗口中输入命令regedit,然后点击确定按钮。

在打开的注册表编辑器窗口中,定位到HKEY_LOCAL_MACHINESOFTWAREMicrosoftWindowsCurrentVersionPoliciesSystem注册表项。

在右侧的空白位置点击鼠标右键,在弹出菜单中选择“新建/Dword(32全)值"菜单项。

把刚刚建立的注册表键值重命名为DisplayLastLogonInfo

右键点击DisplayLastLogonInfo注册表键值,在弹出菜单中选择“修改”菜单项。

这时会打开编辑Dword值窗口,在这里把数值数据修改为1,最后点击确定按钮 。

重新启动计算机后,就会弹出“这时你第一次交互式登录此帐户”的提示,点击确定按钮 。
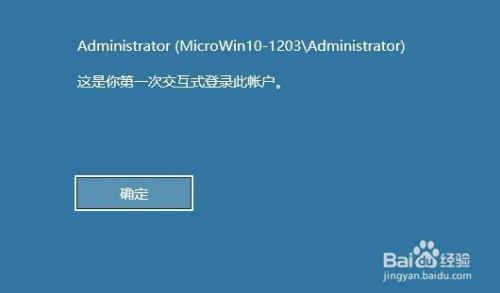
当我们下一次再登录的时候,就会显示出上一次登录的具体时间等信息了。

以上方法由办公区教程网编辑摘抄自百度经验可供大家参考!
相关文章