SQL Server2008的安装,SQLServer2008的安装......
2023-02-22 270 安装
windows10如何用远程桌面访问另一台电脑
第一步:我们有点点击桌面左下角开始菜单,选择运行选项,当然也可以按“win R”快捷键实现。

第二步:我们在运行窗口中输入“mstsc”打开远程桌面窗口。
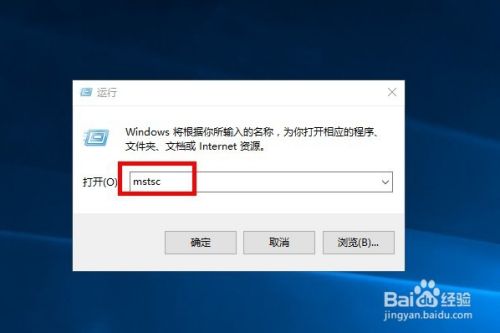
第三步:在远程桌面窗口中我们输入我们需要访问的电脑的IP地址,或者计算机名字,按确定进行访问。

第四步:弹出来的窗口我们需要输入域名(计算机名字)域用户名(本地用户名)然后输入密码即可。
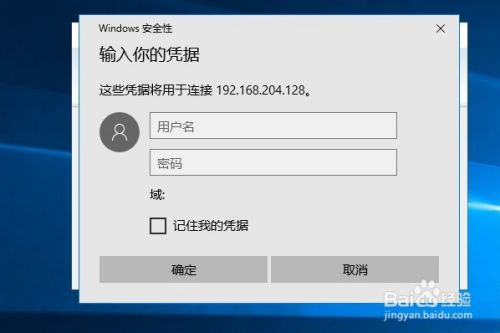
第五步:我们以test-pc为例输入用户名test进行远程登录。

第六步:我们在弹出的证书提示项中,直接点击确定就能远程登录了,快来实践一下吧。

以上方法由办公区教程网编辑摘抄自百度经验可供大家参考!
相关文章