SQL Server2008的安装,SQLServer2008的安装......
2023-02-22 270 安装
如今电脑磁盘空间越来越大,每一个分区拥有的储存空间也越来越大,此时如果是大数据处理,原始的MBR磁盘对磁盘分区有空间大小的限制,因此有时我们需要修改磁盘为GPT磁盘。
下面,我们就来看看如何转换MBR和GPT磁盘。

我们先开启电脑,进入到电脑桌面,在左下角点击“开始”,也可以按下键盘上的“微软”键,直接开启开始菜单。

在开始菜单中,我们点击“运行”,进入到电脑的运行窗口中,系统会自动弹出命令输入窗口。

在运行窗口中,我们在打开一栏中,输入“cmd”然后按下回车键确定,或者点击确定,确定打开命令。

系统会自动弹出一个命令输入窗口,我们在窗口中直接输入“diskpart”,进入到磁盘管理的命令中,输入完成后按下回车键确定。
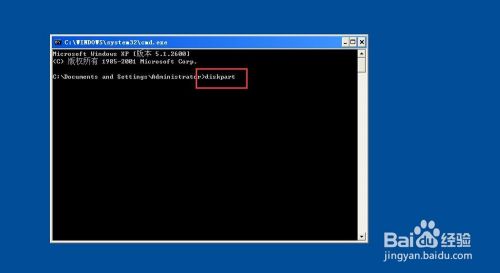
等待系统弹出自动命令后,我们继续输入“list disk”,调出到电脑磁盘的列表,按下回车键,系统就会输出磁盘列表。

我们需要先选择需要修改的磁盘,在后面直接输入“select disk=0”,选择列表中的0号磁盘,输入后按下回车,即可出现提示磁盘0被选中。
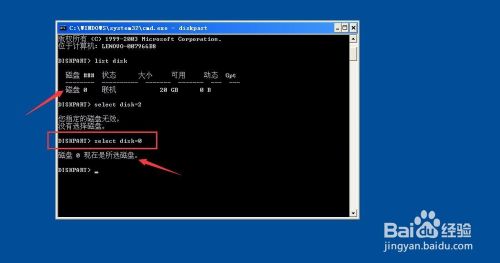
选中磁盘之后,我们就可以进行修改,我们直接输入“convert gpt”(转化GPT),将选中磁盘进行GPT磁盘转换。
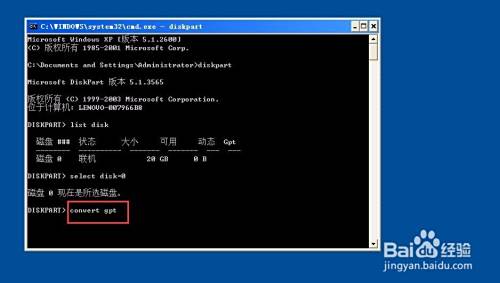
完成输入后,直接按下回车键,即可确定转换命令,如果是空白磁盘,就会直接完成转换,如果不是空白磁盘,系统就会出现提示。
这样我们就可以自由转换我们电脑中的硬盘GPT分区与MBR分区。

以上方法由办公区教程网编辑摘抄自百度经验可供大家参考!
相关文章