SQL Server2008的安装,SQLServer2008的安装......
2023-02-22 273 安装
VMware是一个虚拟机软件, 用户可以在自己的个人电脑上,轻松利用VMware创建新的虚拟机,并且用户可以跨越个人电脑的系统,建立各种操作系统的虚拟机。其中xp和win7系统,是很多用户虚拟机的最佳选择。

我们开启VMware,进入到软件的首页,我们会看到VMware的起始页有各种命令键,我们选择新建命令,使用自定义模式即可进入新建操作。
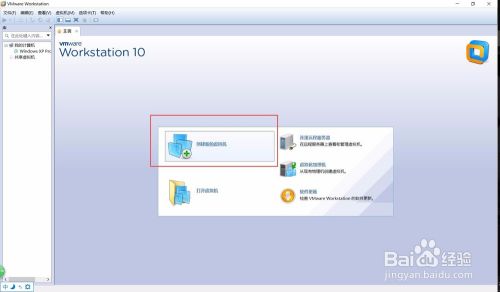
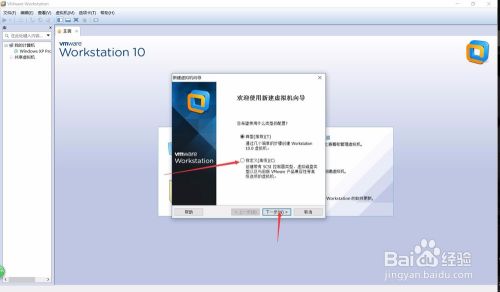
进入到虚拟机的新建窗口,我们首先就需要导入win7的镜像文件,将win7系统的镜像文件导入,下方就会自动出现win7系统以及系统位数。
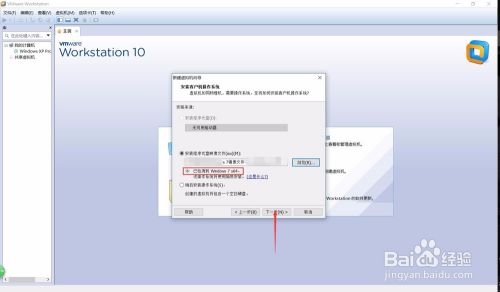
随后,我们需要设置win7系统虚拟机的储存路径,VMware的虚拟机最好放置在一个统一的文件夹中,但是不同虚拟机要区分文件夹放置。

开始设置虚拟机,我们需要设置虚拟机的运行内存,运行内存要根据主机进行合理设置,win7流畅运行的最低内存需要1G,因此主机最好有4G以上的内存。

完成运行内存的设置后,我们就需要设置物理内存,虚拟机的磁盘大小可以根据情况自由设置,但是最低也要满足系统的安装和运行。

设置好磁盘大小之后,我们就需要为磁盘放置一个储存位置,这个位置需要非常大,足以放下我们的虚拟机设置的磁盘。
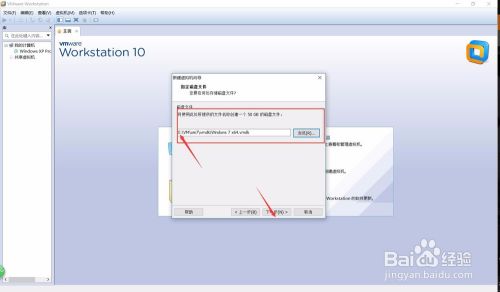
完成虚拟机的设置后,我们就可以开启虚拟机,第一次开启虚拟机,系统会开始安装对应的系统,这个过程需要花费较多的时间,完成系统安装后,我们就可以开始使用win7虚拟机。

以上方法由办公区教程网编辑摘抄自百度经验可供大家参考!
相关文章