SQL Server2008的安装,SQLServer2008的安装......
2023-02-22 270 安装
我们自己的电脑可能都会有有点啥子隐私,不喜欢让别人随便打开,于是就想设置一个系统开机密码,在打开电脑时的时候需要输入密码才能开机,这样来进行保护。那么win10开机密码怎么设置呢?也许有些朋友处于对win系统的不熟悉,不知道该怎么设置。为此,小编就带来了这篇设置win10开机密码的教程。
我们都知道设置电脑密码可以保护电脑安全,避免在我们离开的时候有人把我们电脑的一些重要文件删除或更改等之类的事情发生,那么我们该怎么设置win10开机密码呢?接下来,小编给大家分享一篇设置win10开机密码的操作教程。
第一步,首先,点击开始的菜单

第二步,点击“设置”图标按钮

第三步,找到“账户”,点击进去

第四步,点击“你的账户”,点击头像下的“浏览”,选择图标头像
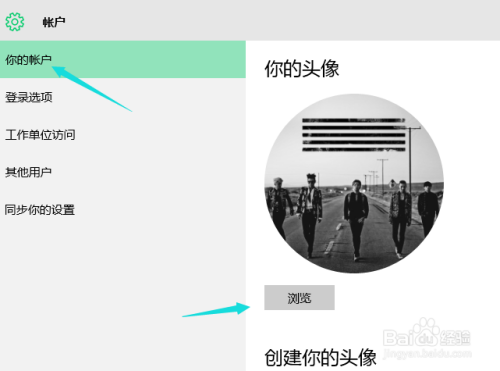
第五步,点击“登录选项”,在该界面右侧,点击“密码”下的“更改”按钮
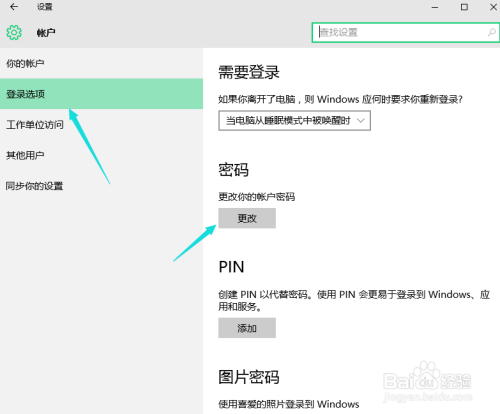
第六步,由于小编是先前就已经设置好的密码,所以需要输入先前的密码,没有设置密码,可直接进入设置密码界面
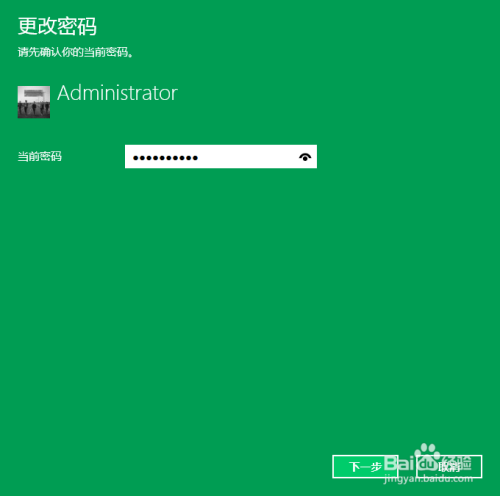
第七步,输入你们的密码,新密码输入两次(相同),在密码提示里编辑一个容易使你们想起该密码的提示
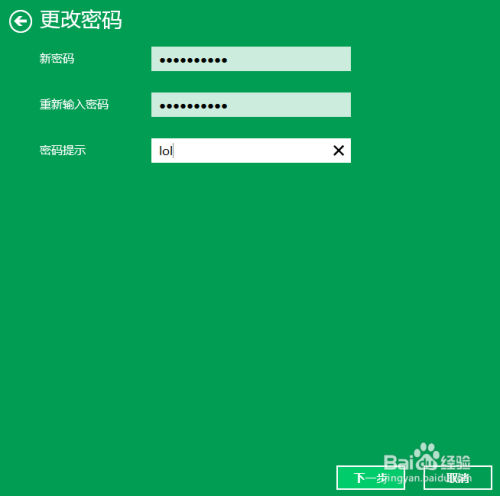
第八步,点击“完成”,完成密码设置

以上方法由办公区教程网编辑摘抄自百度经验可供大家参考!
相关文章