SQL Server2008的安装,SQLServer2008的安装......
2023-02-22 271 安装
在安装系统之前,我们会对电脑的磁盘进行重新分区,但是如果分区不是太合理,我们是不是需要重新安装系统,并不是这样,如果我们发觉磁盘分区不合理,我们可以直接重新对磁盘分区即可。
现在磁盘都很大了,一般家庭电脑上使用的,如果是机械硬盘,很多都是1T或者更大的。因此,您的电脑安装系统的时候,您的C盘可以分100G左右。这样可以让C盘不因为错误的将软件安装在C盘而导致空间不够。
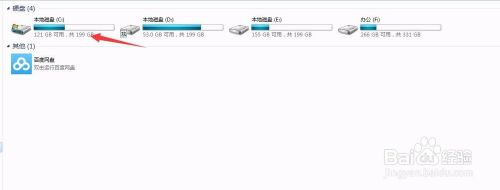
如果您的磁盘是固态硬盘,空间相对较小,那么在安装系统的时候,您可以给您的C盘分50G左右的内存。

安装好了系统后,如果您发觉除了C盘意外的几个分区不太合理,需要重新被分区,那么您可以使用系统自带的工具直接重新分区即可。
首先,点击“我的电脑”,进入到下图所示的界面。
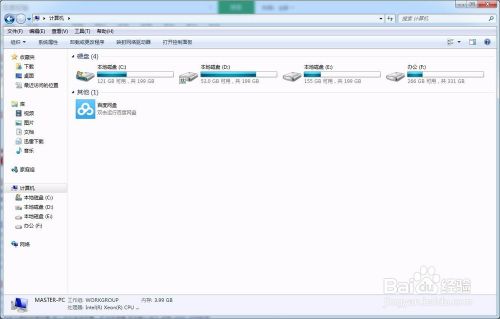
点击下图中箭头所指的选项,并点击进入。
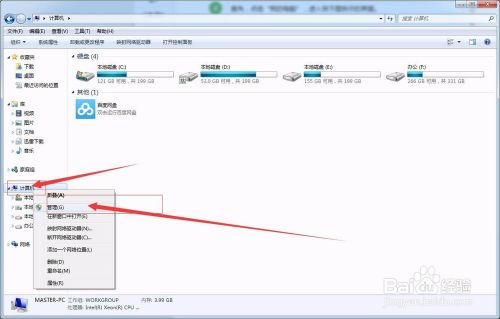
进入下图所示的界面,在这个界面,您可以查看到您的计算机的所有硬件信息。
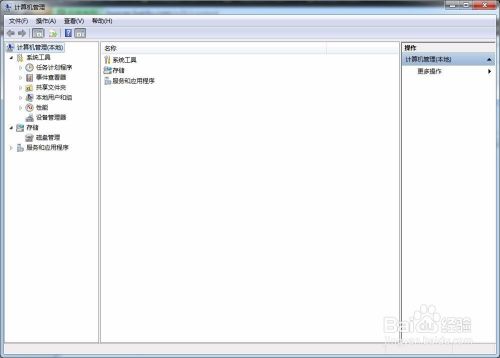
在界面中找到“存储”,并点开其二级菜单。显示入下图所示内容:

点开后,您即可看到你计算机硬盘的信息,可以看到您计算机硬盘的分区情况,在这里,除了C盘不可以重新分区外,其他的分区都是可以重新分区的。

选择一个您需要操作的分区,我这里选择“D盘”。

点击鼠标右键,弹出下图所示的菜单,点击下图所示的“删除卷”。您需要注意的是,您删除后,您分区中的资料也会被格式化。
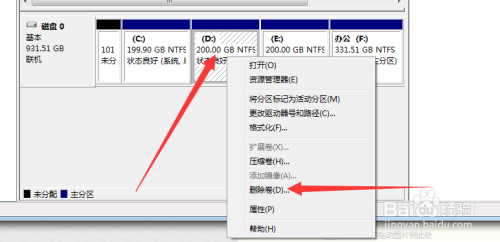
选择多个需要重新分区的分区并点击“删除卷”,完成后,再点击创建分区。
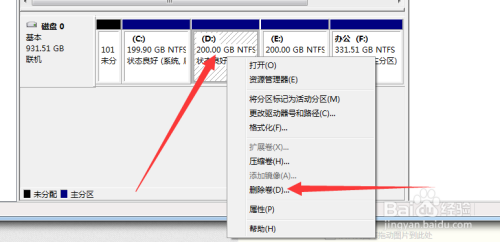
点击被释放出来未分区的空间,并点击下图所示内容,接下来,按照系统提示完成操作即可。
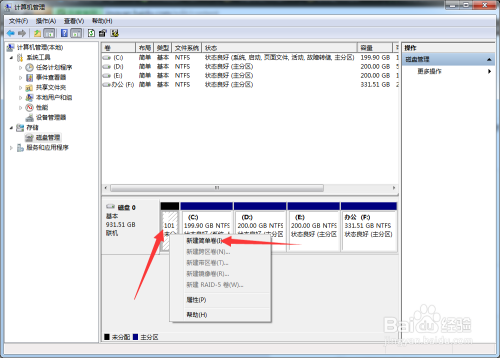
以上方法由办公区教程网编辑摘抄自百度经验可供大家参考!
相关文章