SQL Server2008的安装,SQLServer2008的安装......
2023-02-22 270 安装
在Windows10系统以前版本中有一个恢复系统功能,在系统出现问题的时候,可以方便的进行恢复,但是最新版本的Windows10系统换成了重置电脑功能,在重置电脑后,虽然可以重置系统,但是会删除一些个人文件与安装的应用,那怎么样即重置系统,又不删除个人文件呢?下面就来看一下操作方法吧。

在Windows10系统桌面,右键点击桌面左下角的开始按钮,在弹出的菜单中选择“设置”菜单项。

这时会打开Windows10设置窗口,点击窗口中的“更新和安全”图标。

在打开的Windows更新窗口中,点击左侧的Windows Defender菜单项
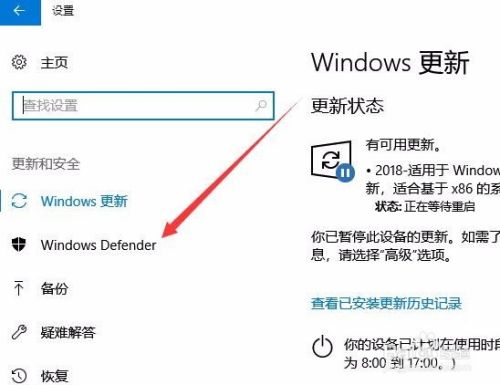
在右侧的窗口中点击“打开Windows Defender安全中心”按钮。

这时就会打开Windows10系统的Windows Defender安全中心窗口,点击窗口左侧边栏的“设备性能和运行状况”菜单项。
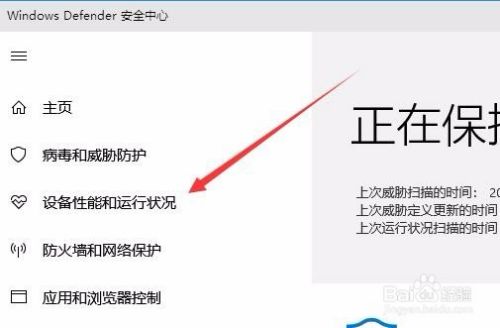
在右侧新打开的窗口中,就可以看到全新启动功能了,点击“附加信息”快捷链接。
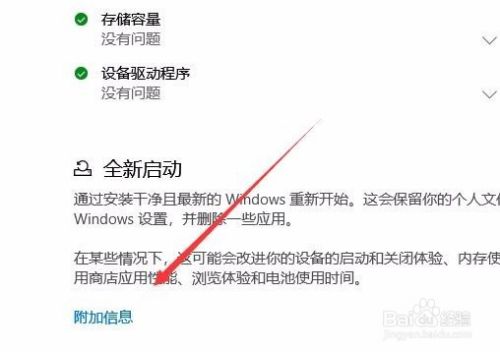
这时就会打开全新启动的窗口,点击“开始”按钮。

在弹出的“全新启动”窗口中,点击“下一步”按钮,按提示操作就可以了。一般20分钟左右就可以初始化完成。

以上方法由办公区教程网编辑摘抄自百度经验可供大家参考!
相关文章