SQL Server2008的安装,SQLServer2008的安装......
2023-02-22 270 安装
有时候不想打开文件,就想了解一下该文件的内容,这时该怎么办呢?如何你是使用的Windows10系统的话,只需要开启Windows10的预览窗格,就可以实现不用打开文件,也可以了解文件的内容了。下面就来看看怎么样开启Windows10的预览窗格功能吧。

在Windows10系统打开一个文件夹窗口,然后点击上面的“查看”菜单

这时就会打开查看的功能区,在功能区中找到“预览窗格”图标,点击该图标。
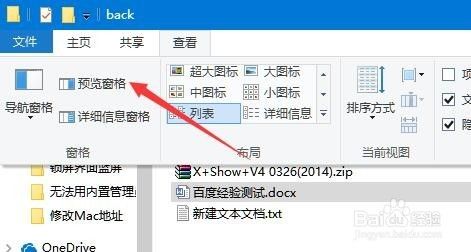
现在预览窗格的图标呈选中状态了,这就已经开启了预览窗格的功能。

我们可以在窗口的右侧看到“选择要预览的文件”的字样。

比如 我们选择一下图片文件,这时右侧的窗口中就出现该图片的预览图。
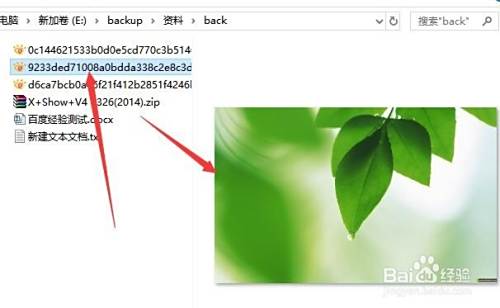
我们选择一个文本文档,在右侧窗口中也会马上显示出该文档的内容。
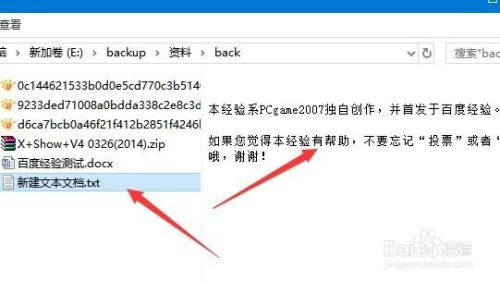
甚至我们选择一个Word文档,也可以在右侧的窗口中显示出文档的内容哦。

以上方法由办公区教程网编辑摘抄自百度经验可供大家参考!
相关文章