SQL Server2008的安装,SQLServer2008的安装......
2023-02-22 271 安装
出于安全考虑,需要定期修改本地账号的密码,那么在Windows10系统下,如何修改本地账号的密码呢?下面我们就一起来看看操作的方法吧。

在Windows10桌面,鼠标点击左下角的开始按钮,在弹出的菜单中选择个人头像图标。
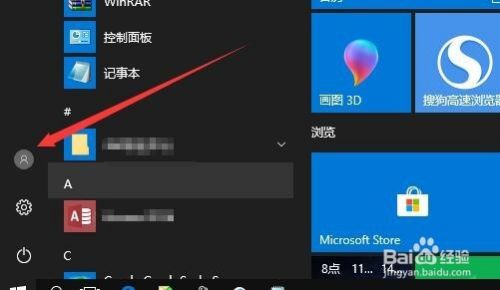
在弹出的菜单中点击“更改帐户设置”菜单项。

接下来就会弹出Windows10的帐户设置窗口,点击左侧边栏的“登录选项”菜单项。

在右侧的窗口中点击密码下面的更改按钮。
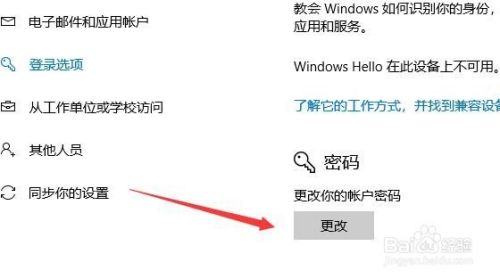
这时就会弹出更改密码的窗口,首先输入用户的当前密码,然后点击下一步按钮。
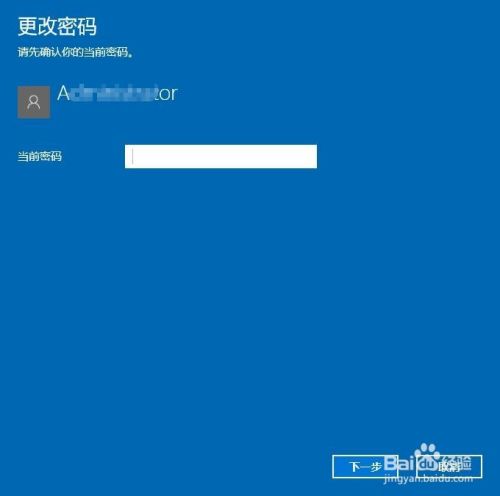
这时就可以输入更改后的密码即可。

最后提示密码修改成功,下次重新启动后生效。

以上方法由办公区教程网编辑摘抄自百度经验可供大家参考!
相关文章