SQL Server2008的安装,SQLServer2008的安装......
2023-02-22 273 安装
边框线在强调内容和分割内容上起到了一定的作用。
首先找到电脑桌面桌面上的Microsoft Excel工作表。

点击打开Microsoft Excel工作表。

找到左上方的开始,点击开始。

找到边框图案,点击,如下图所示;点击线条样式,选着双实线点击。

点击线条颜色,选择红色点击。
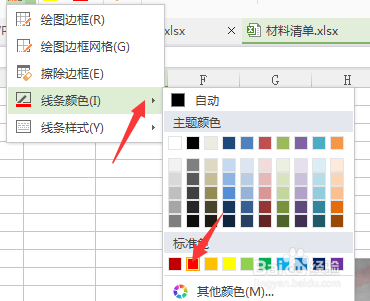
最后把鼠标放到需要绘制边框的区域,长按并移动鼠标绘制边框。

以上方法由办公区教程网编辑摘抄自百度经验可供大家参考!
相关文章