SQL Server2008的安装,SQLServer2008的安装......
2023-02-22 274 安装
windows pe是微软推出的一款微型的Windows操作系统,它小到可以安装在我们的u盘上,并且通过他我们可以对我们的电脑进行分区备份重装系统等操作,非常的方便,而且通过Windows pe来装系统非常的快速,今天,小编就来教大家如何用Windows pe来给我们的电脑装系统。

我们要通过Windows pe装系统首先我们要知道如何进入Windows pe,方法其实很简单,我们只要在开机之前插入我们做好的u盘,然后开机,在品牌logo出现时按下电脑u盘启动的快捷键就可以了,不同品牌的快捷键有所不同,请根据个人电脑品牌进行操作。
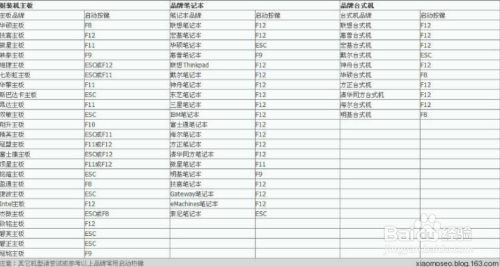
如果按下快捷键后还是正常进入操作系统而不是进入pe,可能有以下几种原因:
一:bios设置不正确,需要进入bios设置u盘优先启动,组装机要根据主板品牌 进入bios。
二:u盘插的位置不对,这种情况多在笔记本中出现,需要更换一个u盘插口重 试。
三:之前系统是windows8或者windows10,这两个版本系统的机制是要重启 才可以进入u盘启动页面。
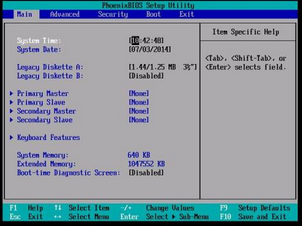

按下快捷键之后会弹出几个选项,我们选择有hdd开头的并含有我们u盘名称的那个选项,回车进入,这时候我们就进入了pe系统,因为pe的种类比较多,所以在进入pe系统前的选择方式也不同,我们根据我们的需求来进行选择进入pe,但是选择要快,或者先按下方向键,因为有些pe在你不进行操作时会自动选择一个选项进入。

然后我们就进入了我们的pe系统操作页面,我们就可以在这个页面中进行装系统了,这里我们需要注意的是如果我们的电脑是新电脑或者是电脑原本的分区让我们不是很满意的话,就需要我们对我们的电脑硬盘进行分区,一般的pe中都会自带分区工具的。
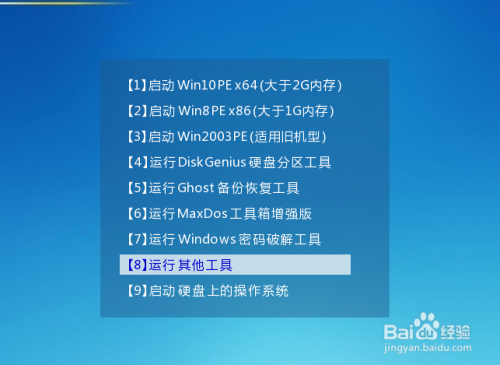

分区完成之后我们就可以开始装我们的系统了,不是新电脑或者对电脑原本的分区很满意的可以不用分区,直接选择好我们要安装的系统镜像选择c盘,点击确定进行安装,由于系统镜像不同,后面的操作也不一样,所以这里我就不细说了,大家根据自己的实际情况进行操作,安装完成后要记得激活我们的操作系统并安装好相应的驱动(驱动可以下载一个驱动精灵进行安装)。


以上方法由办公区教程网编辑摘抄自百度经验可供大家参考!
相关文章