SQL Server2008的安装,SQLServer2008的安装......
2023-02-22 277 安装
在使用Windows10系统的过程中,就会产生一些临时文件,默认情况下该临时文件是保存在系统盘的,如果我们想要把其修改到其它的盘符怎么样来操作呢?下面就与大家分享一下解决的方法吧。

在Windows10桌面上,右键点击“此电脑”图标,在弹出菜单中选择“属性”菜单项。

这时可以打开Windows10的系统属性窗口,点击左侧边栏的“高级系统设置”菜单项。

在打开的窗口中找到并点击“环境变量”按钮。

这时就会打开环境变量的设置窗口,点击用户变量中的Temp快捷链接,然后点击下面的“编辑”按钮。
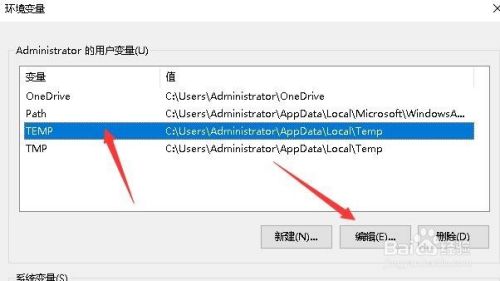
这时会弹出“编辑用户变量”的窗口,点击左下角的“浏览目录”按钮。
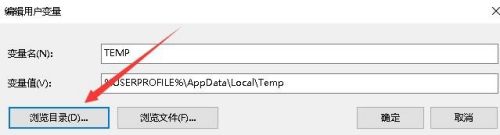
在弹出的浏览窗口中选择好要设置系统变量保存的目录 ,最后点击确定按钮就可以了。重新启动计算机后,临时文件以后就保存到该目录中了。

以上方法由办公区教程网编辑摘抄自百度经验可供大家参考!
相关文章